切り替え後に発生する不具合について
ThunderbirdでIMAP機能を利用している場合、切り替えが完了したと同時に以下の問題が発生する可能性がございます。
- 1.切り替え後に受信箱以外のフォルダに入っているメールを受信できなくなる。
- 2.切り替え前には存在していなかったフォルダが作成されてしまう。
- 3.メールソフトの機能でメールフォルダーを選択する設定がある場合は無効化されてしまう。
- 4.[1]の問題を解決するために振り分けルールを設定している場合があるが、再設定するとメールソフト固有に設定できる設定が再設定したメールアドレスには反映されなくなってしまう。
このような問題が発生するため、「【重要】@niftyメール 切り替え完了のお知らせ」のメールを受領後に不具合を確認した場合は お手数をおかけしますが、以下の手順にてご対応をお願いいたします。
まずはじめに切り替え完了メールが届いているかをご確認ください。
メールソフトの再起動を行うことで正常にメールがご利用いただけることを確認しております。
もし再起動によって不具合が解消されない場合はアドレスの再設定まで下記手順に従ってご対応ををお願いいたします。
※メールボックスの切り替え完了前に設定変更した場合、設定が無効となります。必ず切り替え完了後に設定を変更してください。
①メールボックスの切り替え完了確認
切り替え完了の確認は以下の方法でご確認いただけます。
- ※ お使いのOSやメールソフトのバージョンによって画面例から項目が異なる場合がございます。ご了承ください。
| メールソフトでの確認方法 | WEBメールでの確認方法 |
|---|---|
| 切り替え完了メールの件名:【重要】@niftyメール 切り替え完了のお知らせ | Webメールのログイン方法はこちらをご覧ください。 |
 | 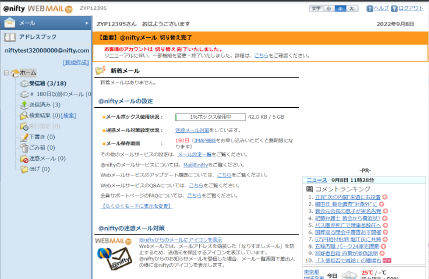 |
対応手順① メールソフトの再起動
切り替え完了メールをご確認の上、メールアプリの再起動を行ってください。
メールアプリの再起動を行っていただくことでサーバーとの接続を最新にします。
1. 右上の「×」を押して「Thunderbird」を終了してください。
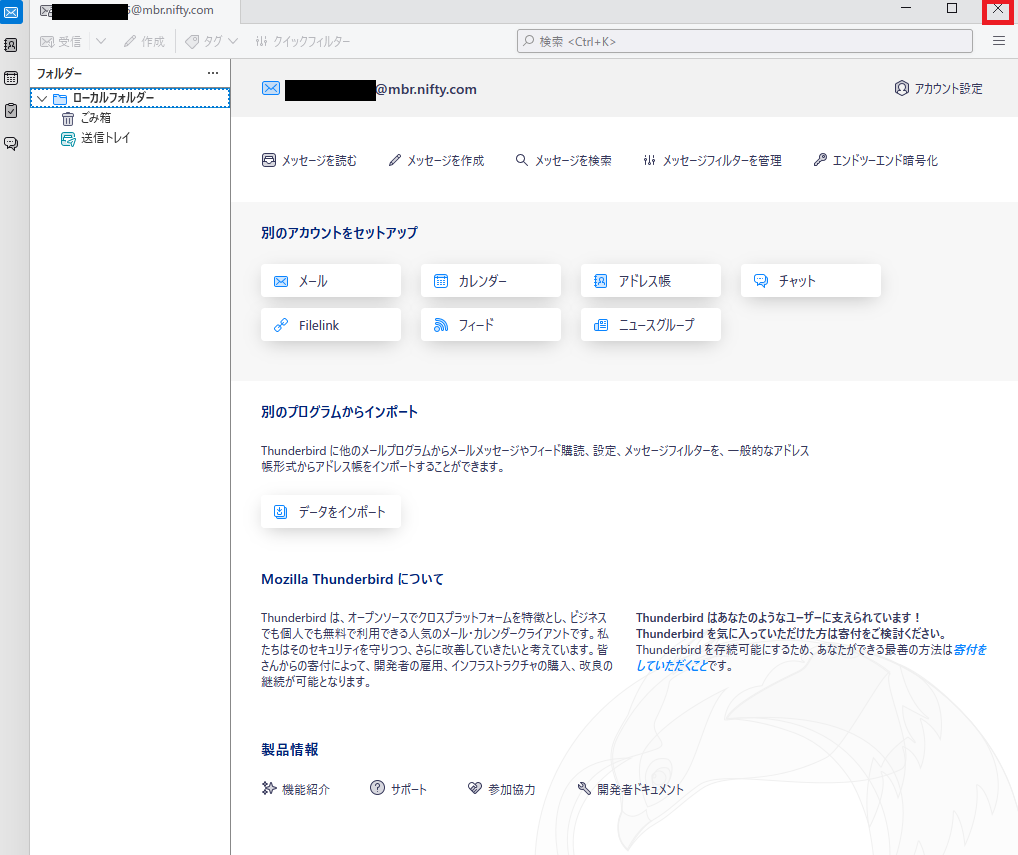
2. Thunderbirdのアイコンをクリックして再び起動させてください。
Thunderbirdのアイコン例
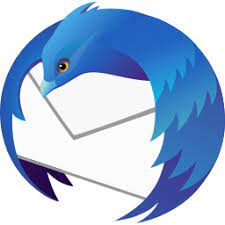
メール設定が正しく完了しているかのご確認
正常にメールアカウントをご利用いただけているかの確認を行います。
正常に利用できていることが確認できたら、ここで設定完了になります。
ご利用いただけない場合は②メールアドレスの再設定へお進みください。
対応手順② メールアドレスの再設定
受信ができなくなっている問題を解決するためにメールアドレスの再設定を行います。
ThunderBirdは同じメールアドレスの重複設定が不可能なメールソフトのため、以前から登録していたメールアドレスを削除した後に再設定を行うという手順となります。
1. アカウントの削除 / メールソフトで保存すべき各種設定 / メールソフトで保存すべき各種設定
ご注意①
この後、メールアドレスを削除する手順があります。メールアドレスの削除を行うとメールソフトに登録していた個別の設定がリセットされてしまいます。そのため再設定ができるようにメモやキャプチャの取得をお願い致します。
【メールソフトで保存すべき各種設定】
・メールソフトの振り分けルール(仕分けルール)
・署名
・規定アドレスの設定
・この名前を使用して送信
・ダウンロードするメールの期間設定
・メール着信通知設定
など
ご注意②
メールアドレスの再設定時に、メールサーバーに同期されていない一部メールが消失する可能性があります。
Webメールを確認して、メールソフト内に表示されているフォルダと同じ名前のフォルダが存在するかを確認し、存在する場合は中のメールが同期されているかも確認してください。
フォルダ内のメールが同期されていない場合は、「同期されていないフォルダ」内のメールを「同期されているフォルダ」に移動するか、該当メールやメールボックス(フォルダー)をローカルに保存(エクスポート)した後、メールソフトのアカウントを削除してください。
1. 現在の個別に登録した設定のメモや画面キャプチャを取ります。
※この後、再設定を行っていくため、以下のような方法で事前に情報を保存しておいてください。
<保存方法>
・メモをしておく
・写真を撮っておく
・スクリーンショットを撮っておく
2. 左下の歯車マークを押します。
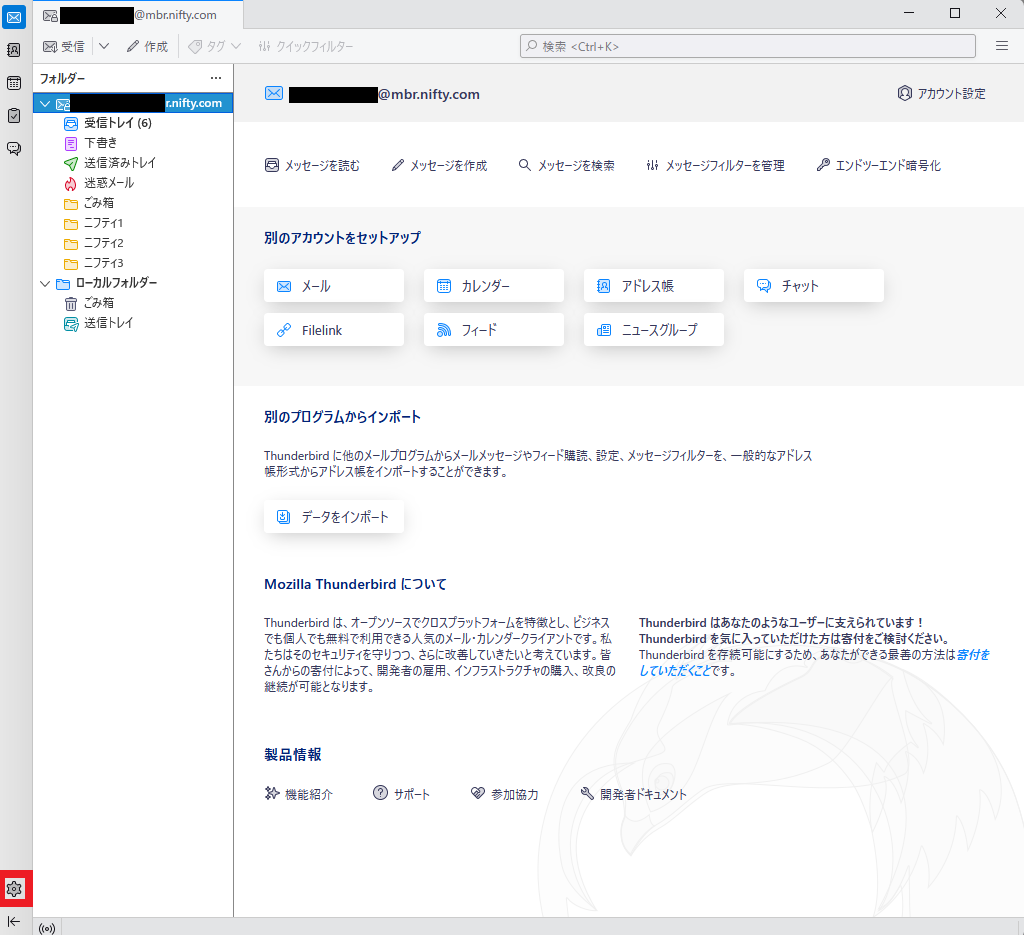
3. 左下の「アカウント設定」を押します。
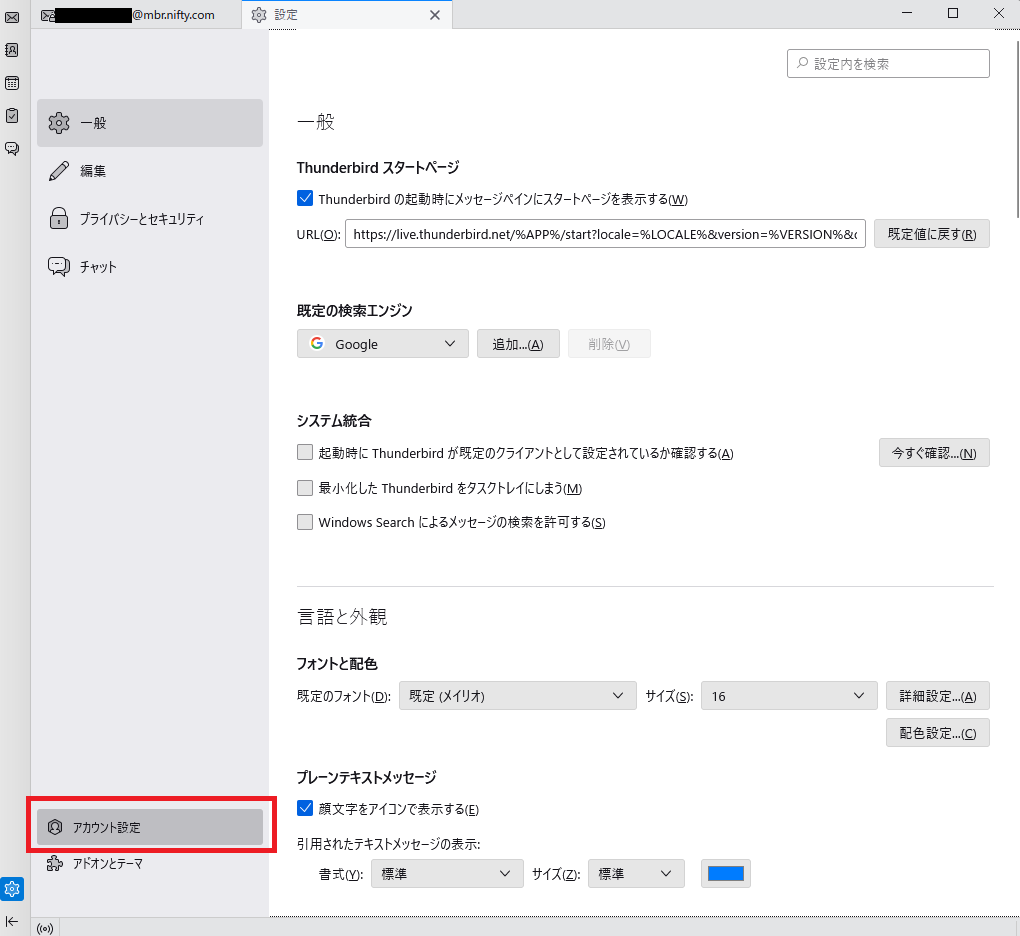
4. 削除したいアカウントを選択した後、「アカウント操作」を押します。
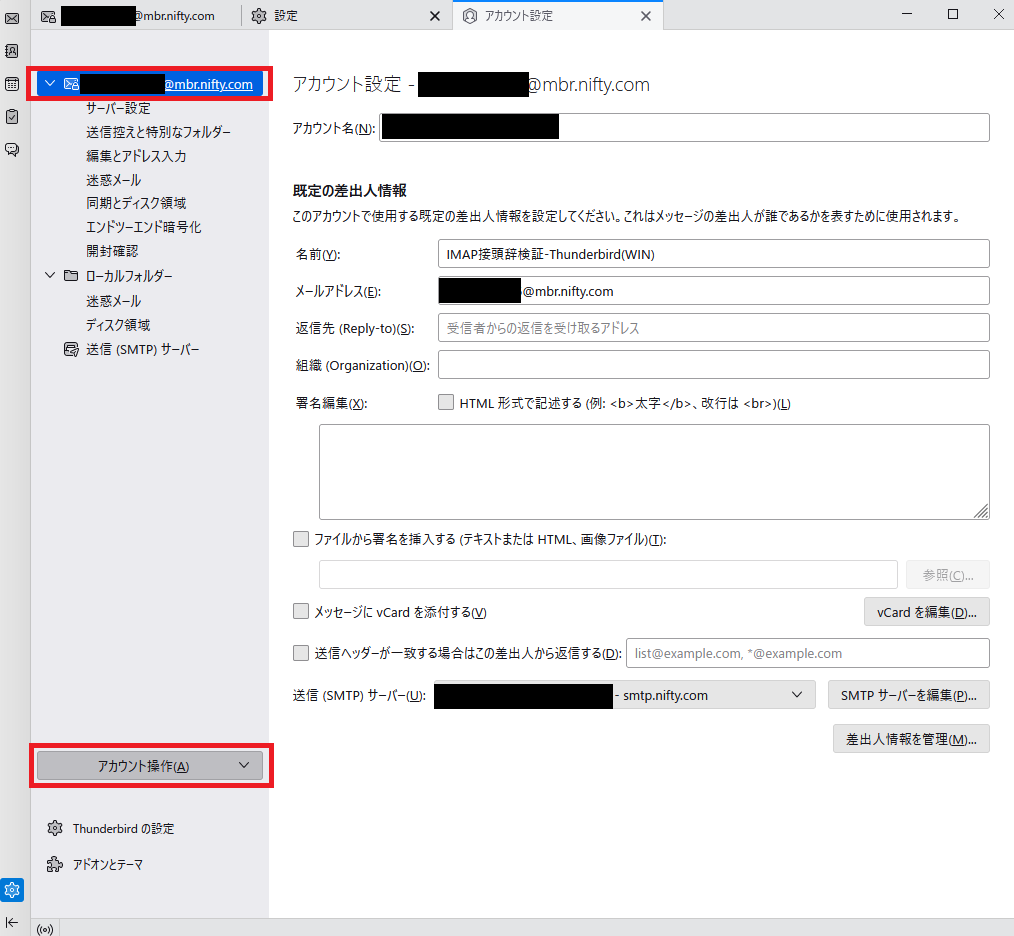
5. 「アカウントを削除」を選択します。
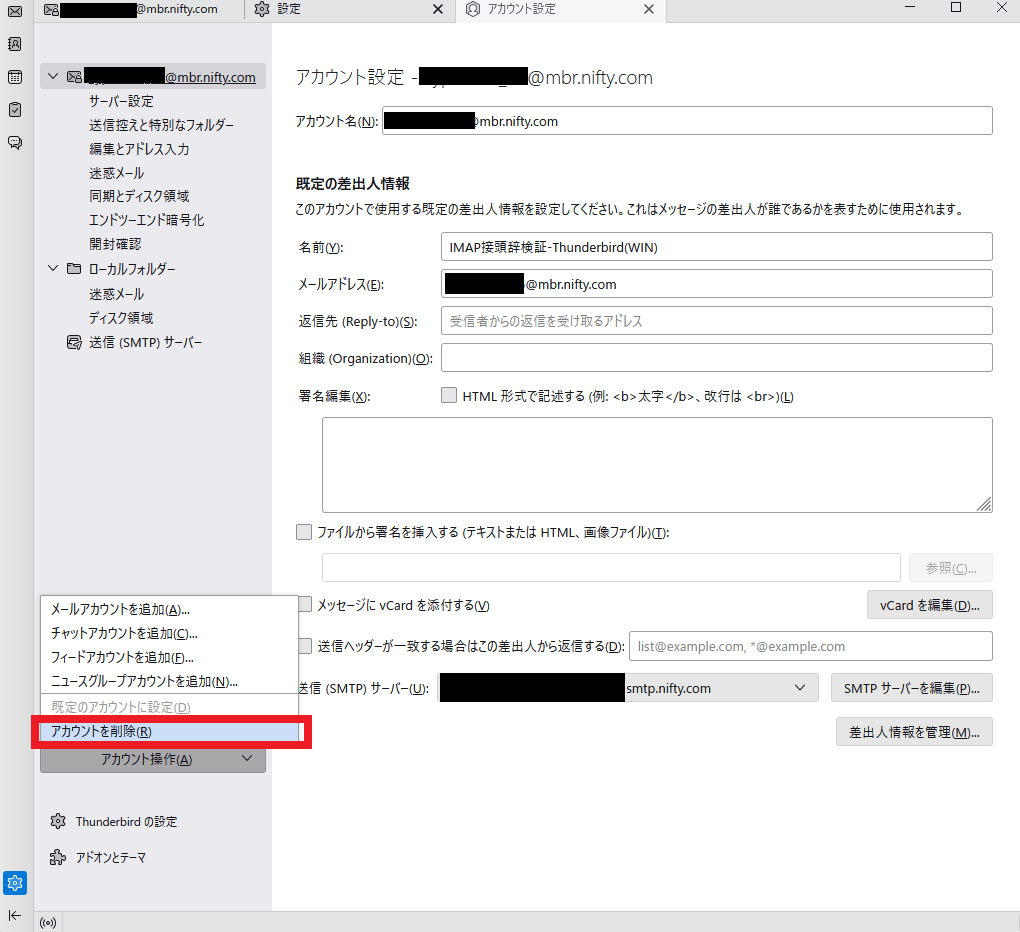
6. 削除が完了しました。
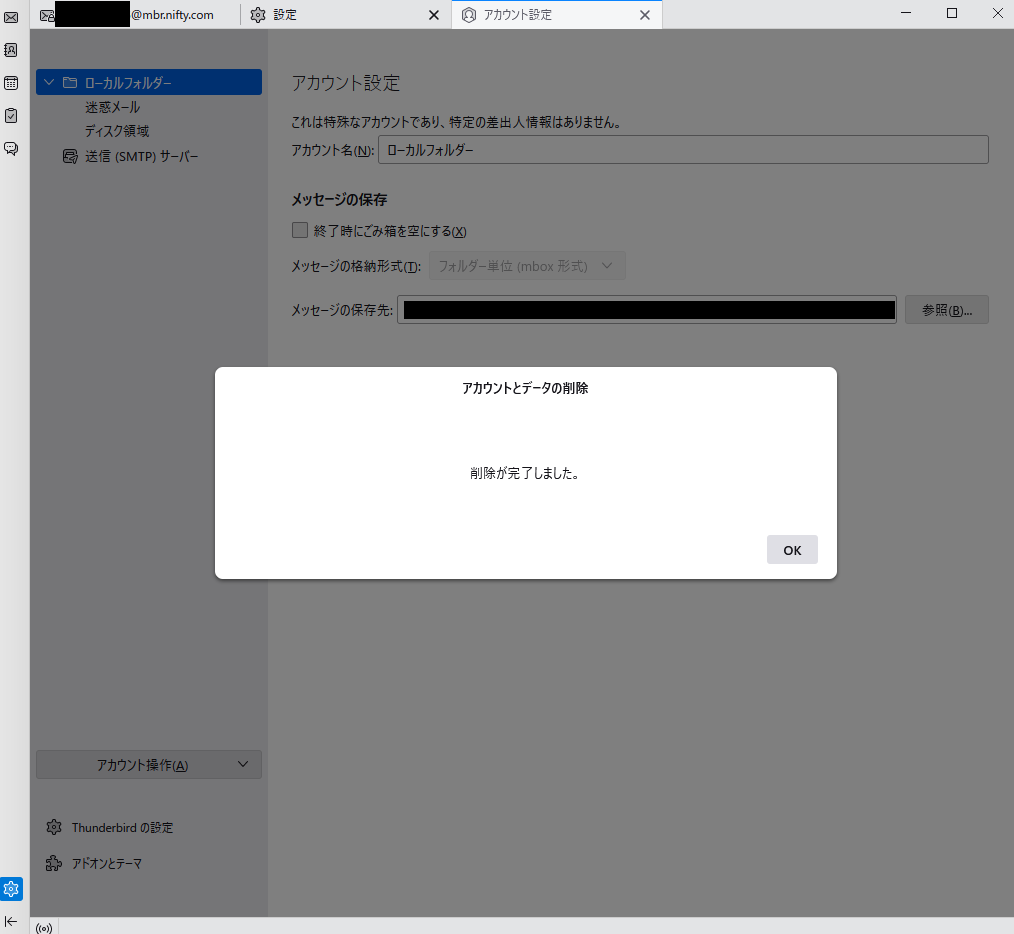
以上でアカウントの削除は完了です。続いて再設定を行います。
2. メールアドレス再設定
1. 左下の歯車マークを押します。
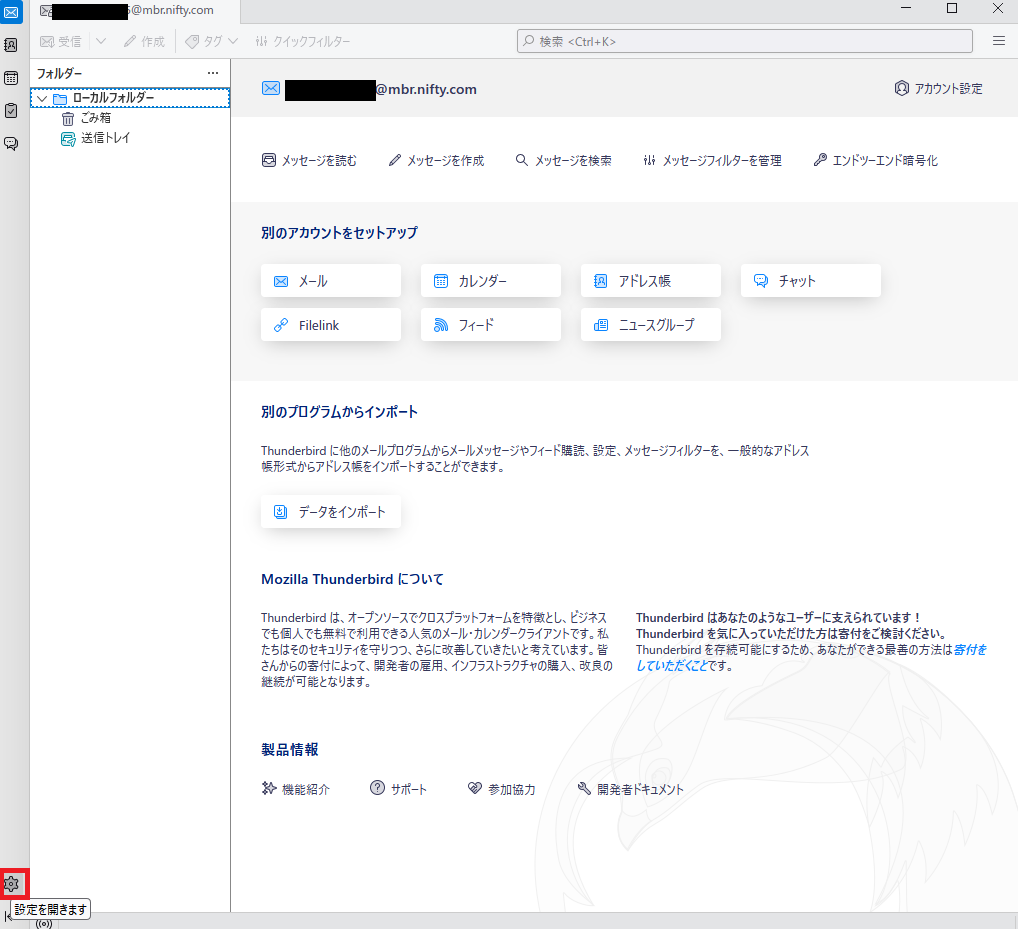
2. 「アカウント設定」を押します。
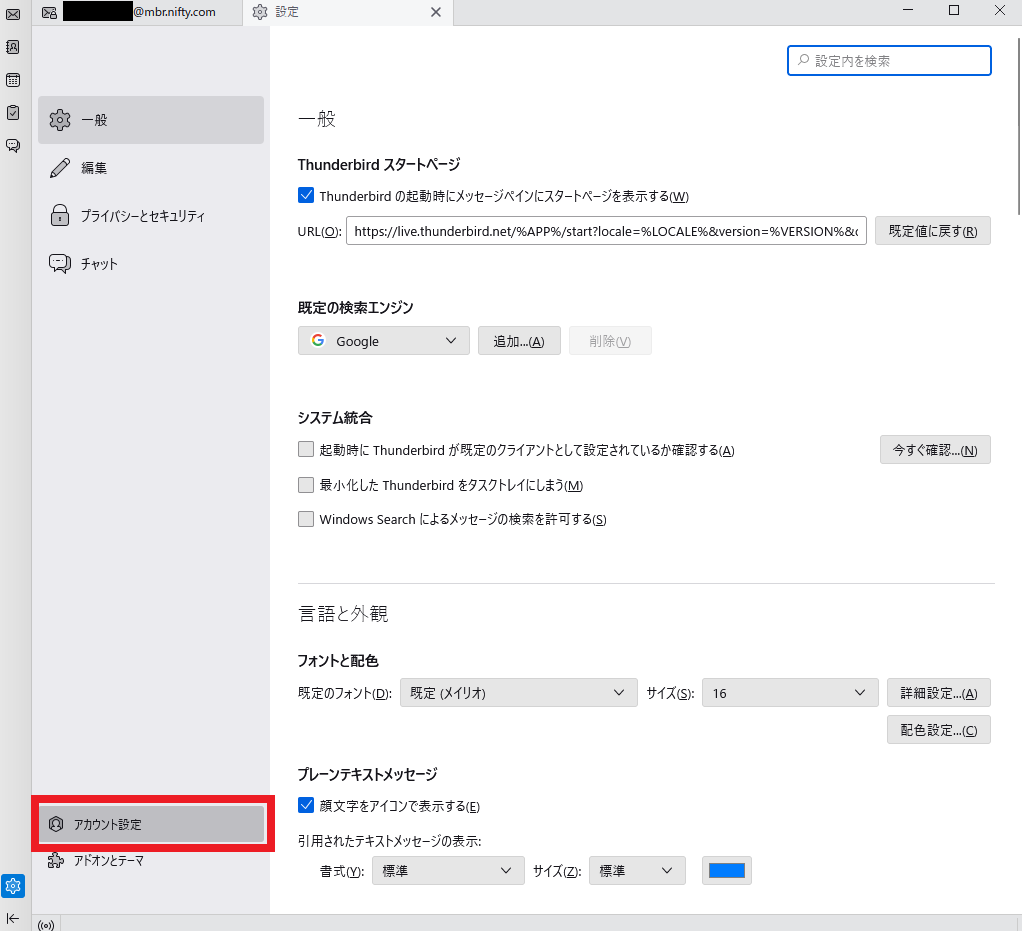
3. 「アカウント操作」を押します。
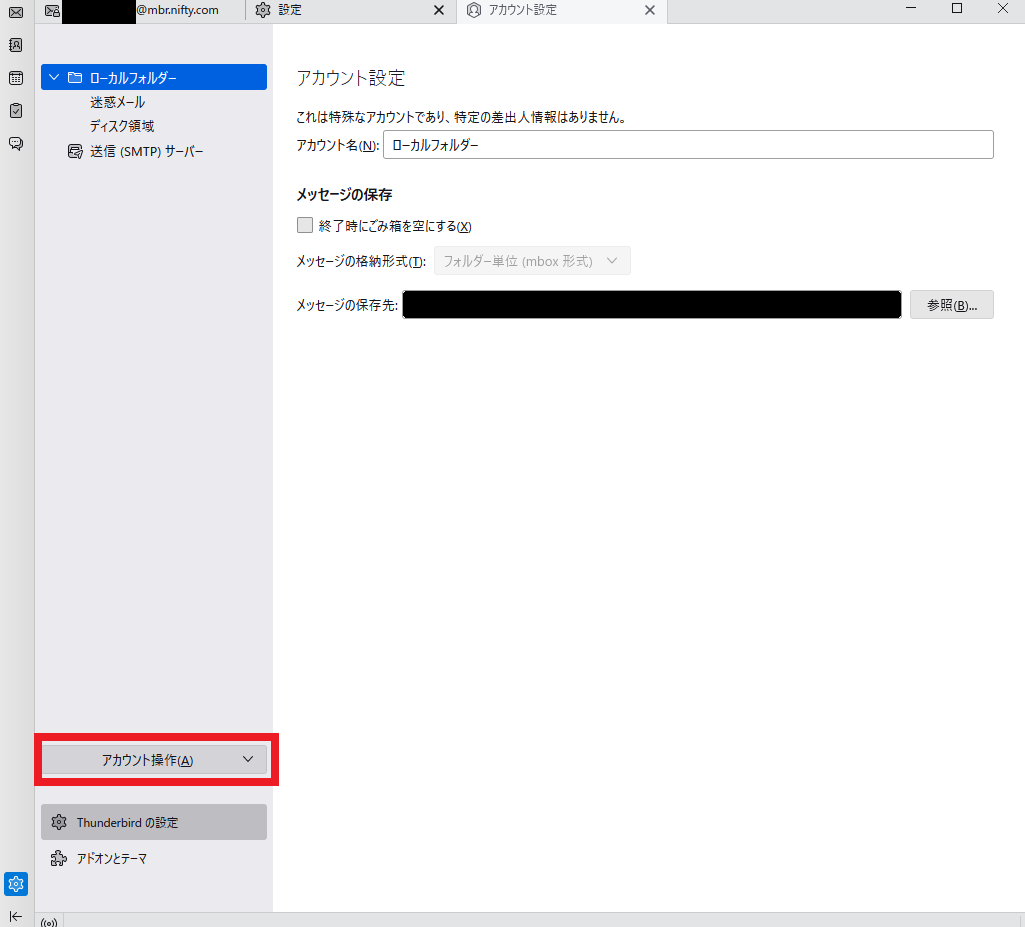
4. 「メールアカウントを追加」を選択します。
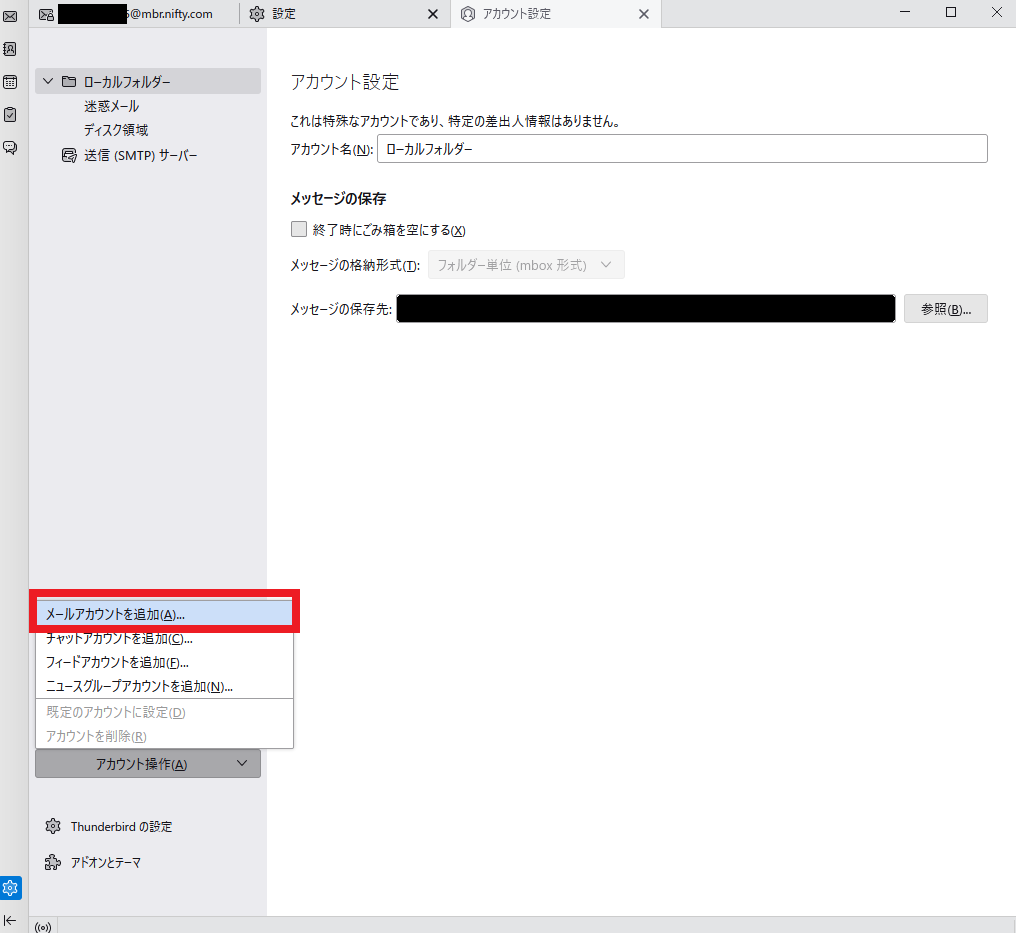
5. 名前/メールアドレス/パスワードを入力し、「手動設定」を押します。
| 名前 | お客様のお名前を記載してください。 |
|---|---|
| メールアドレス | ご利用のメールアドレスを記載してください。(例)test@nifty-web.com |
| パスワード | ご利用のメールパスワードを記載してください。 |
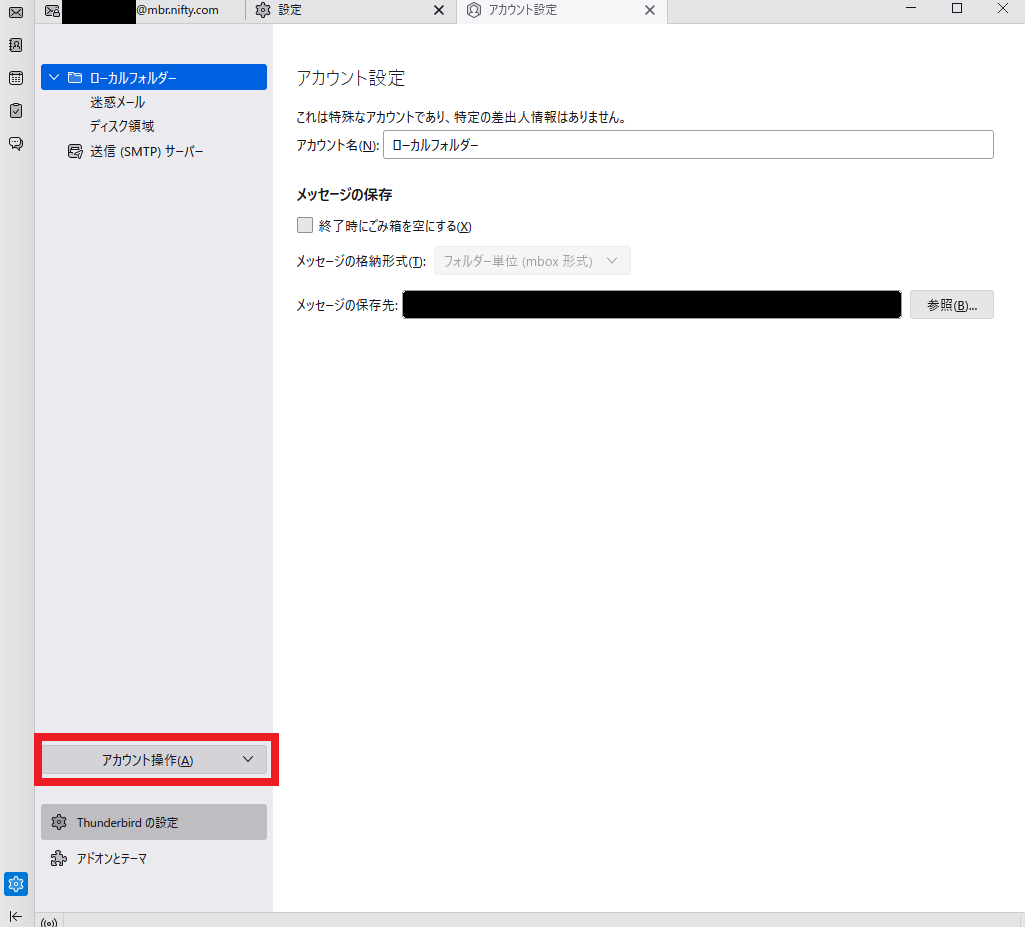
以下の情報を入力します。
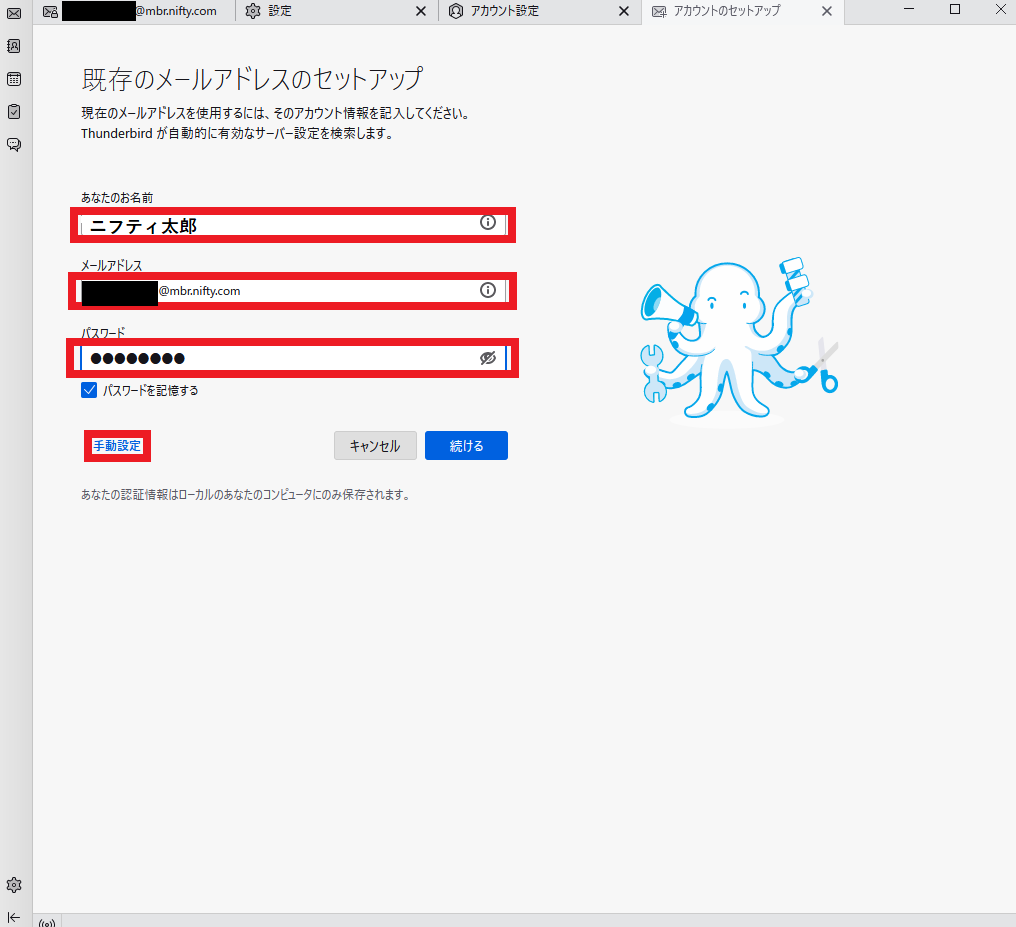
6. 入力後、「再テスト」を押します。
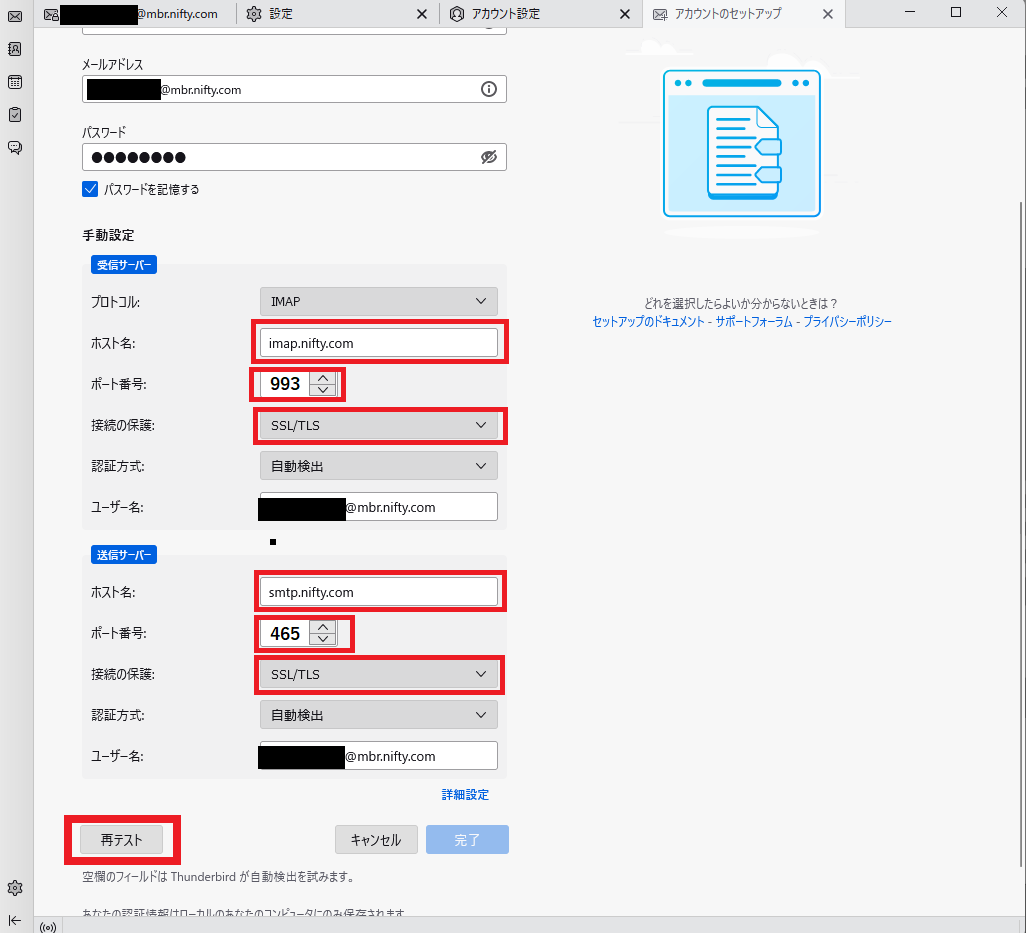
7. 「次のアカウント設定が、指定されたサーバを調べることにより見つかりました」という表示を確認後「完了」を押します。
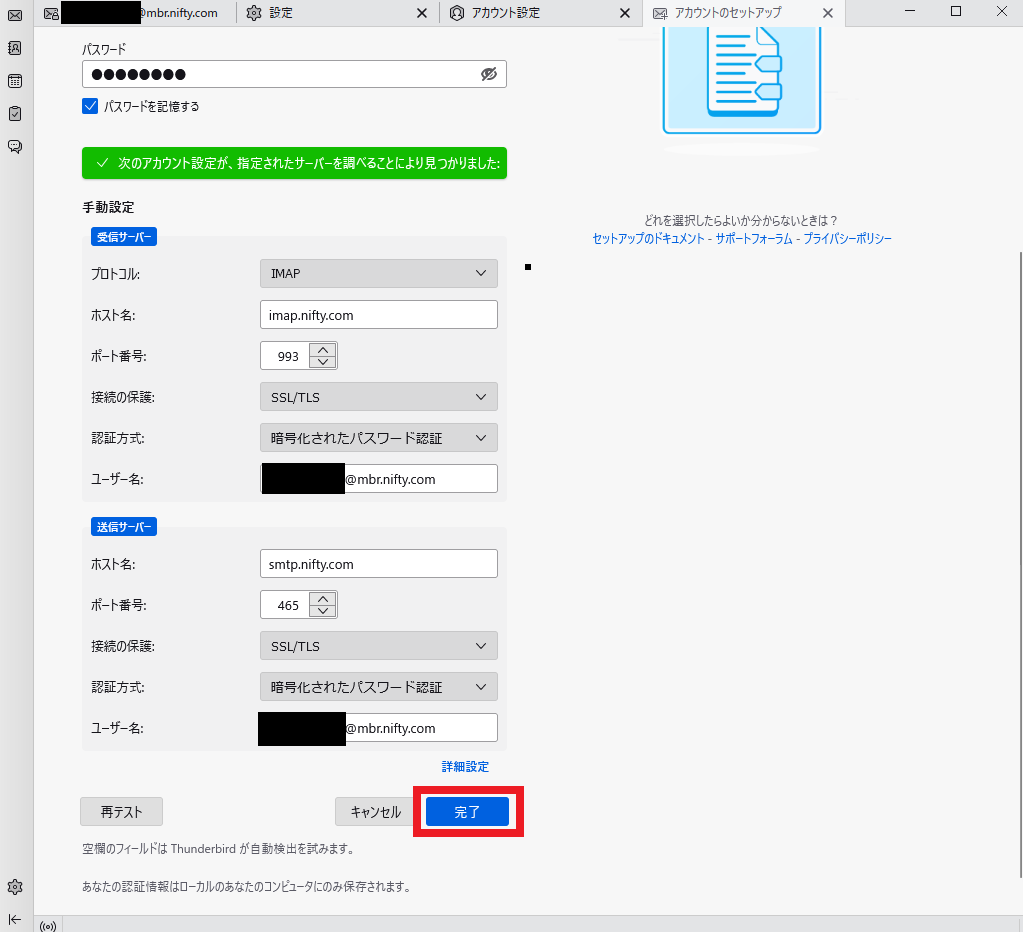
8. アカウント登録の完了です。
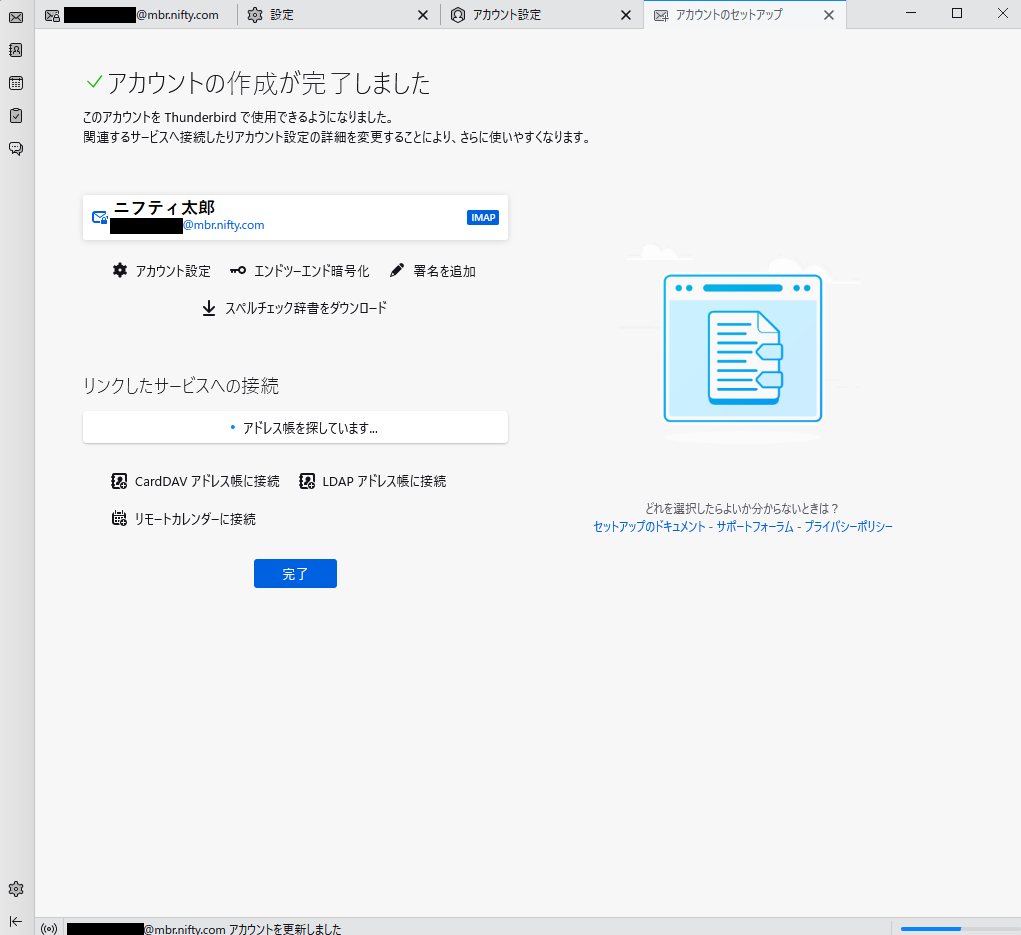
以上でメールアドレス再設定は完了です。
メール設定が正しく完了しているかのご確認
1. 再設定したメールアドレス宛にメールを送信することで、送受信のどちらも正常に行えているか確認できます。(送信先と宛先は今回再設定いただいた同じメールアドレスになります。)
「新規メール」をクリック
下記の内容で自分自身にメールを送信する。
宛先:再設定したメールアドレスを記載。(例)test@nifty-web.com
件名:テストメール
本文:テストメール
2.Webメールへログインしてください。
先ほど送信した、題名:「テストメール」を右クリックし「削除」(直接削除するのチェックは外す)を押してください。
3.メールソフト側で先ほどまで参照できていた「テストメール」が[Trash]フォルダもしくは完全になくなっていることを確認できたら正常にIMAPで同期が完了しております。
より詳しい説明は以下をご覧ください。
意図しないフォルダが作成されてしまう場合
「INBOX.○○○」というフォルダが切り替えによって作成されてしまう場合があります。 ご不便の場合は下記の手順にてフォルダ削除をお願いいたします。
- 1.「INBOX.○○○」という意図せず作成されてしまったフォルダを選択してください。
- 2.フォルダの中にメールが入っていないことをご確認ください。
もしメールが入っている場合は、メールを意図せず作成されてしまったフォルダ以外に移動をお願いいたします。 - 3.選択した「INBOX.○○○」フォルダを「削除」をしてください。
※メールフォルダを削除するとフォルダの中のメールも削除されてしまいます。 削除前にフォルダの中に大切なメールが入っていないことを確認してください。 - 4.リニューアルの前に登録していたフォルダの構成に戻っていたら完了です。
この時点で作業は完了です。
ご対応誠にありがとうございます。


