正常にメールが利用できているかの確認方法
正常にメールアカウントをご利用いただけているか、確認を行う手順を記載いたします。
- ※ こちらではWindows標準メールソフトの例を記載します。Windows標準メールソフト以外のメールソフトでも手順に従いメール送受信とWebメールでの削除を試していただくことで、正常性確認を行うことができます。
確認手順
再設定したメールアドレス宛にメールを送信することで、送受信のどちらも正常に行えているか確認できます。(送信先と宛先は今回再設定いただいた同じメールアドレスになります。下記手順では例として「test@nifty-web.com」というアドレスで記載しています。)
1. 新規メールを作成します。
(Windows標準メールソフトでは「メールの新規作成」をクリック)
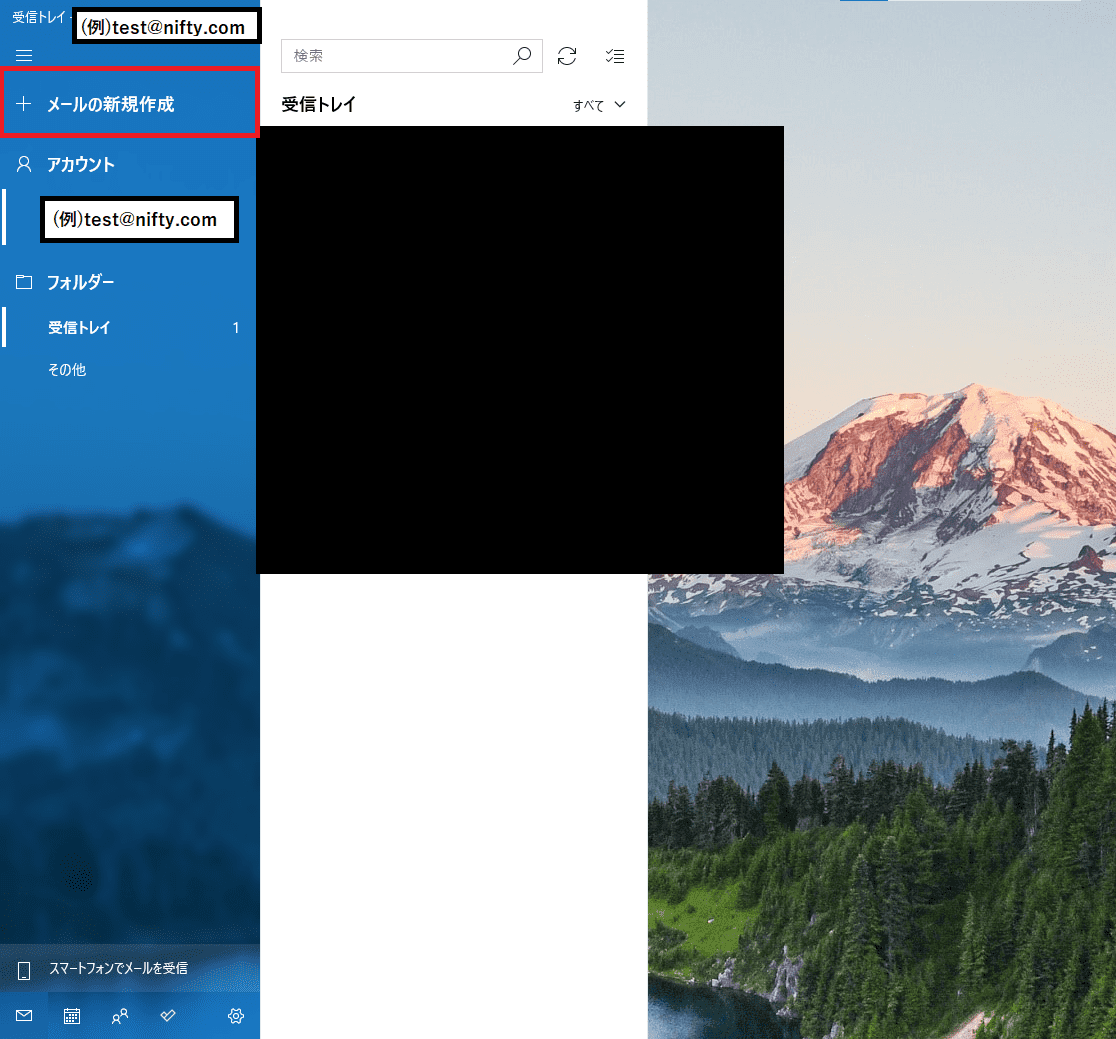
2. 下記の内容で自分自身にメールを送信します。
| 差出人 | 正常性確認する@niftyのメールアドレス(例)test@nifty-web.com |
|---|---|
| 宛先 | 正常疎通を確認する@niftyのメールアドレス(例)test@nifty-web.com |
| 件名 | 確認テストメール |
| 本文 | 確認テストメール |
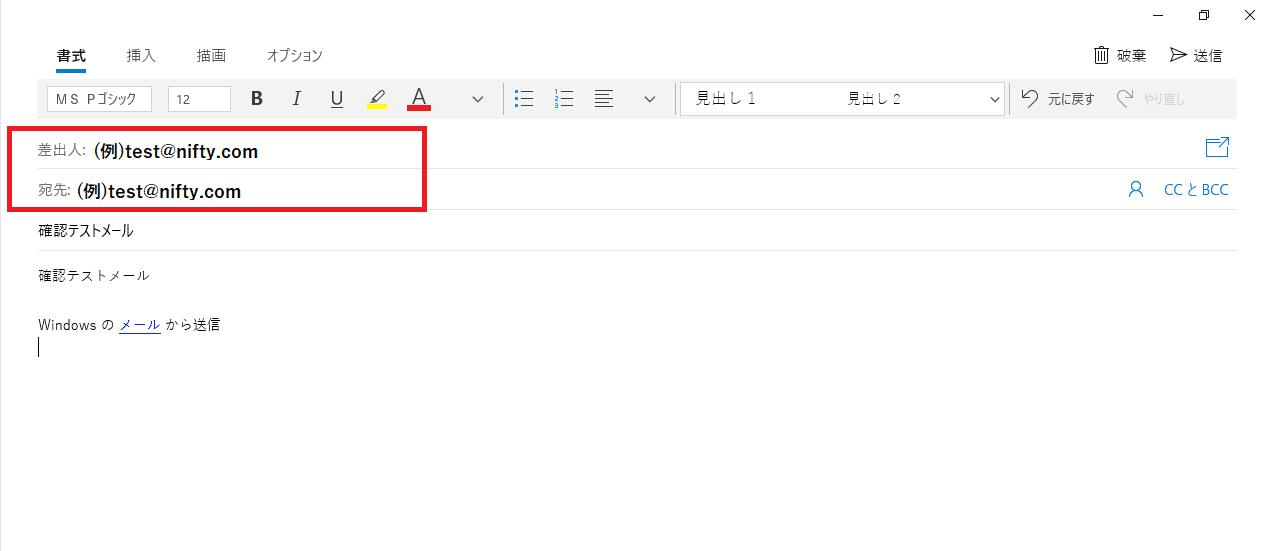
3. ご利用のメールソフトでメールが受信できることを確認します。
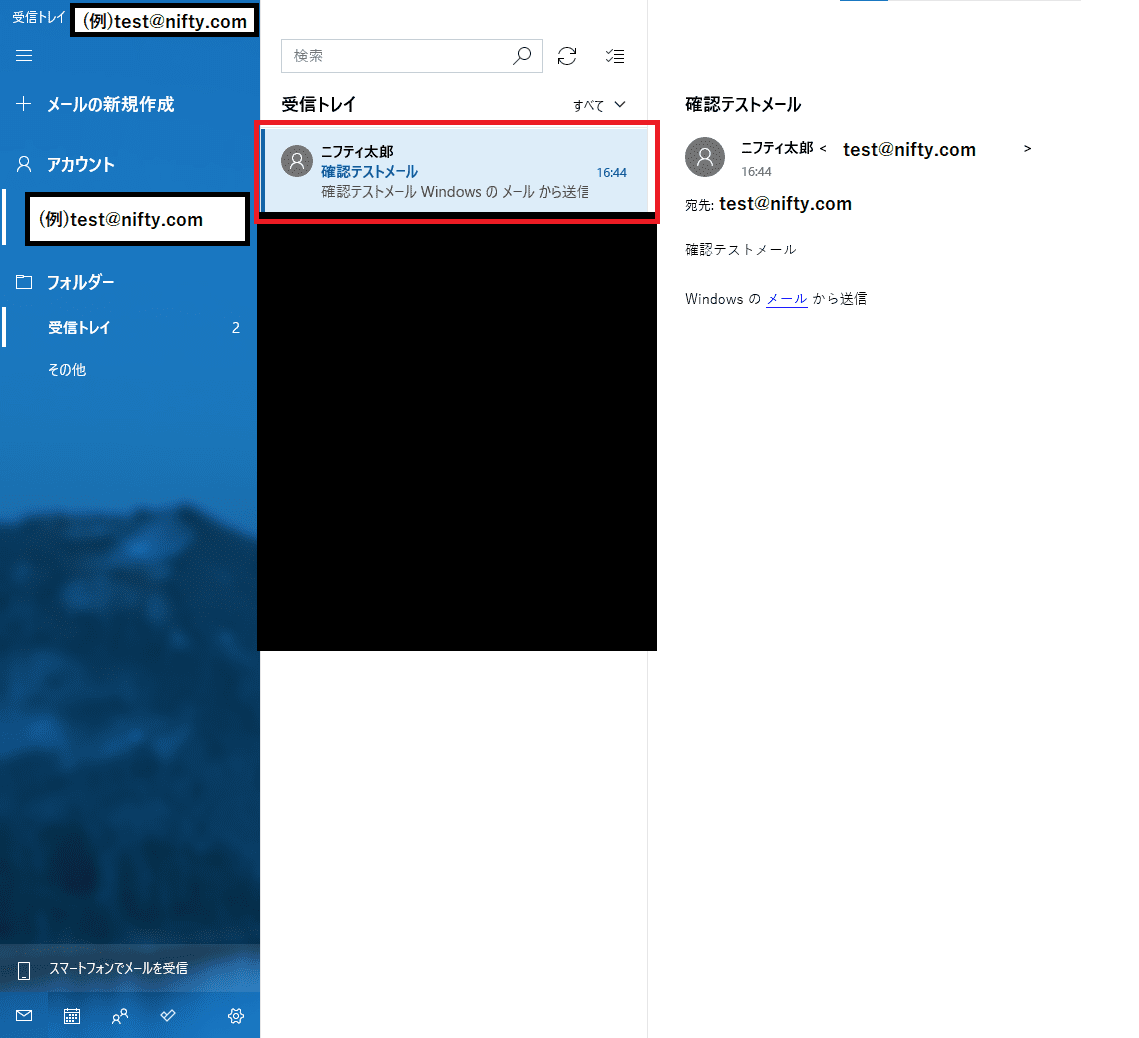
5. 先ほどテスト送信をしたメールを受信していることを確認してください。
[確認テストメール]を選択して右クリックを押します。
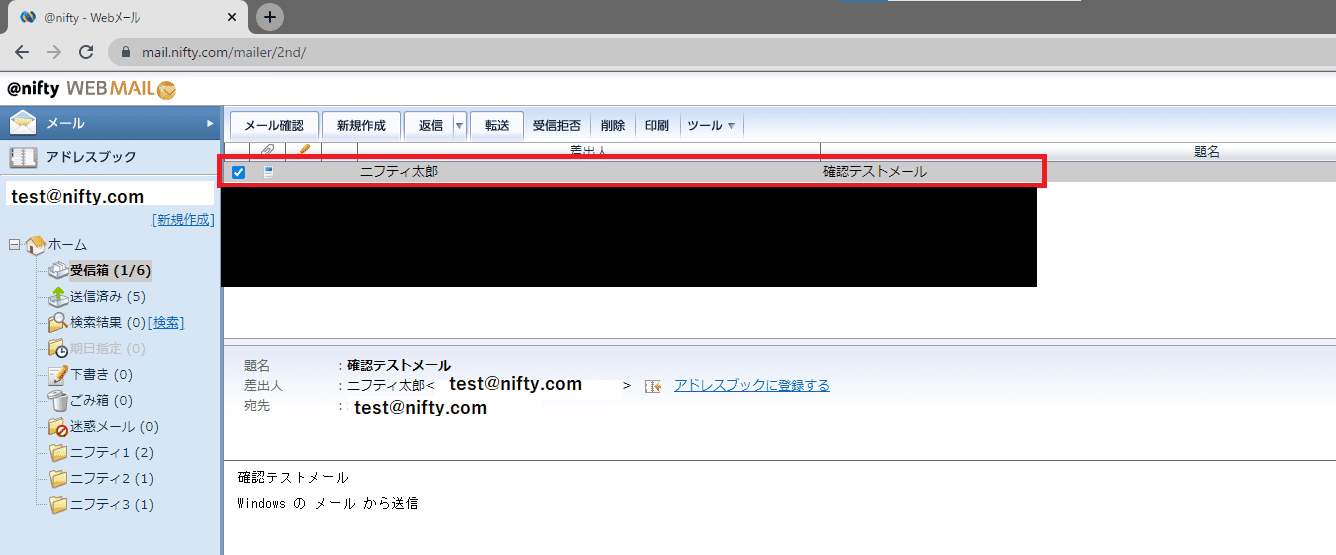
6. メニューが表示されるため「削除」を選択してださい。
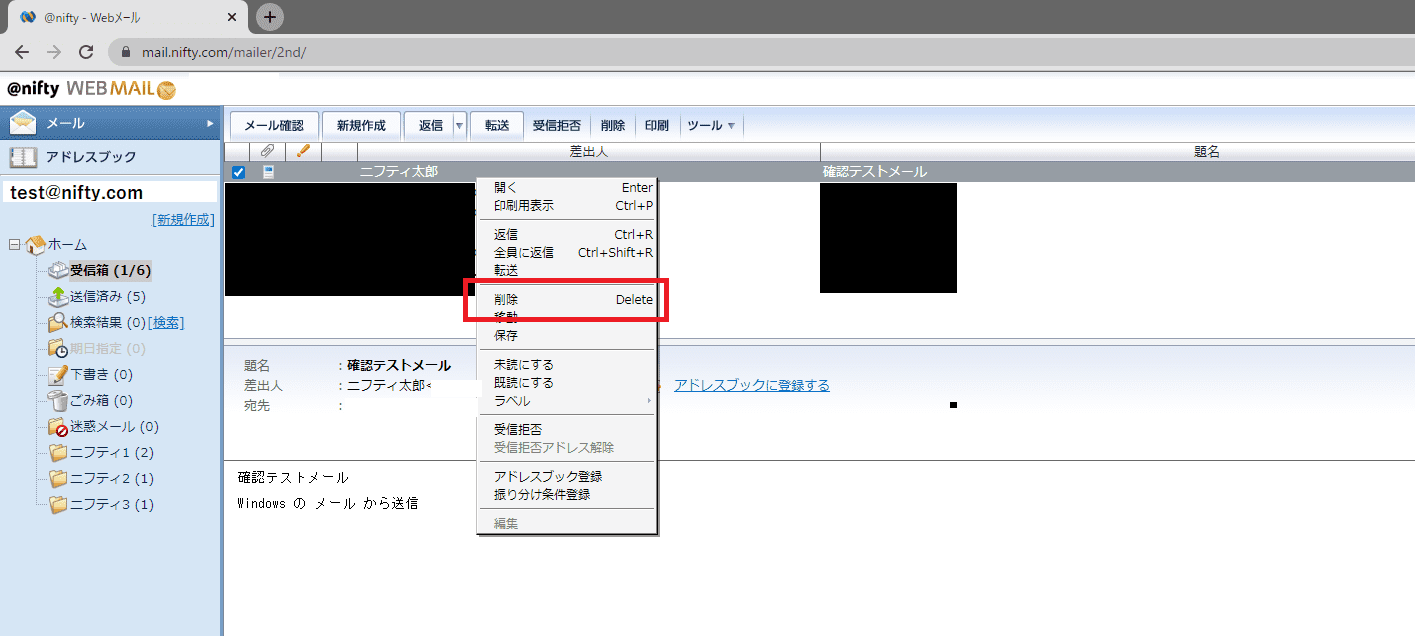
7. 「直接削除する」にチェックを入れずに「OK」を選択します。
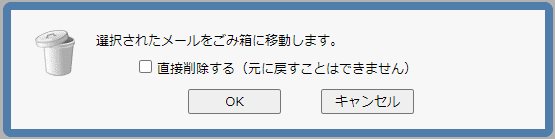
8. ゴミ箱の中に[確認テストメール]が入っていればWebメールの作業は終了となります。
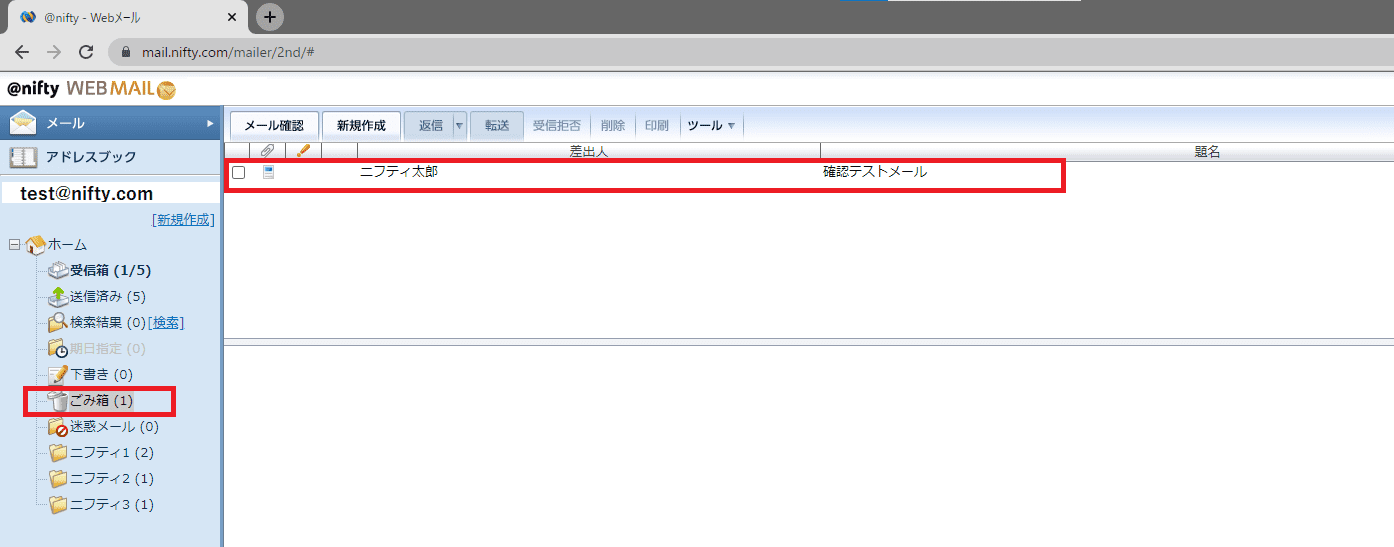
9. Webメールで作業した内容がメールソフトに反映されているかを確認します。
メールソフトで「ゴミ箱」割り当てているフォルダーを確認します。
Windows標準メールソフトでは「その他」→「削除済みアイテム」を確認すると「ゴミ箱」が参照できます。

10. メールソフトの「受信箱」で先程まで確認できていた[確認テストメール]が「削除済アイテム」フォルダに入っている、もしくは完全になくなっていることを確認できたら正常にIMAPで同期が完了しております。
- ※ メールソフトによって「ゴミ箱」に相当するフォルダーが「Trash」や「削除済み」である場合があります。

確認作業は以上となります。
作業いただき誠にありがとうございました。


