受信用メールサーバー(POP)認証方式の変更
変更時期
切り替え完了
対象のお客様
メールソフト(メーラー)をご利用のお客様
変更内容
これまで認証方式を「MD5チャレンジ応答(CRAM-MD5)」に設定していてもご利用いただけておりましたが、
リニューアルにともない、「MD5チャレンジ応答(CRAM-MD5)」での接続ができなくなります。
対処方法
認証方式を「MD5チャレンジ応答(CRAM-MD5)」にしている場合、設定の変更が必要となります。
お使いのメールソフトの受信用メールサーバー(POP)の設定で、認証方式を「APOP」または「パスワード」に変更してください。
対処・確認手順
- ※ メールソフトのバージョンの違いによって見え方が異なる場合がございます。ご了承ください。
1.メールアプリを起動後、上部のタブから環境設定を選択してください。
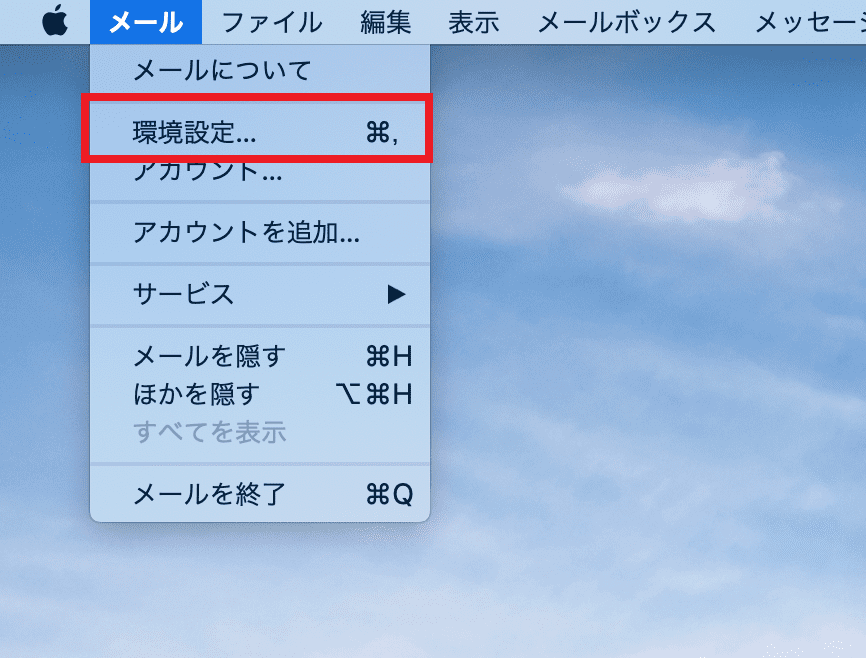
2.[アカウント]の画面が開かれるため、@niftyメールアドレスでお使いのアカウントをクリックしてください。
- ※ [アカウント]の画面が開かれない場合は上部の[アカウント]をクリック頂くと下記画面が表示されます。
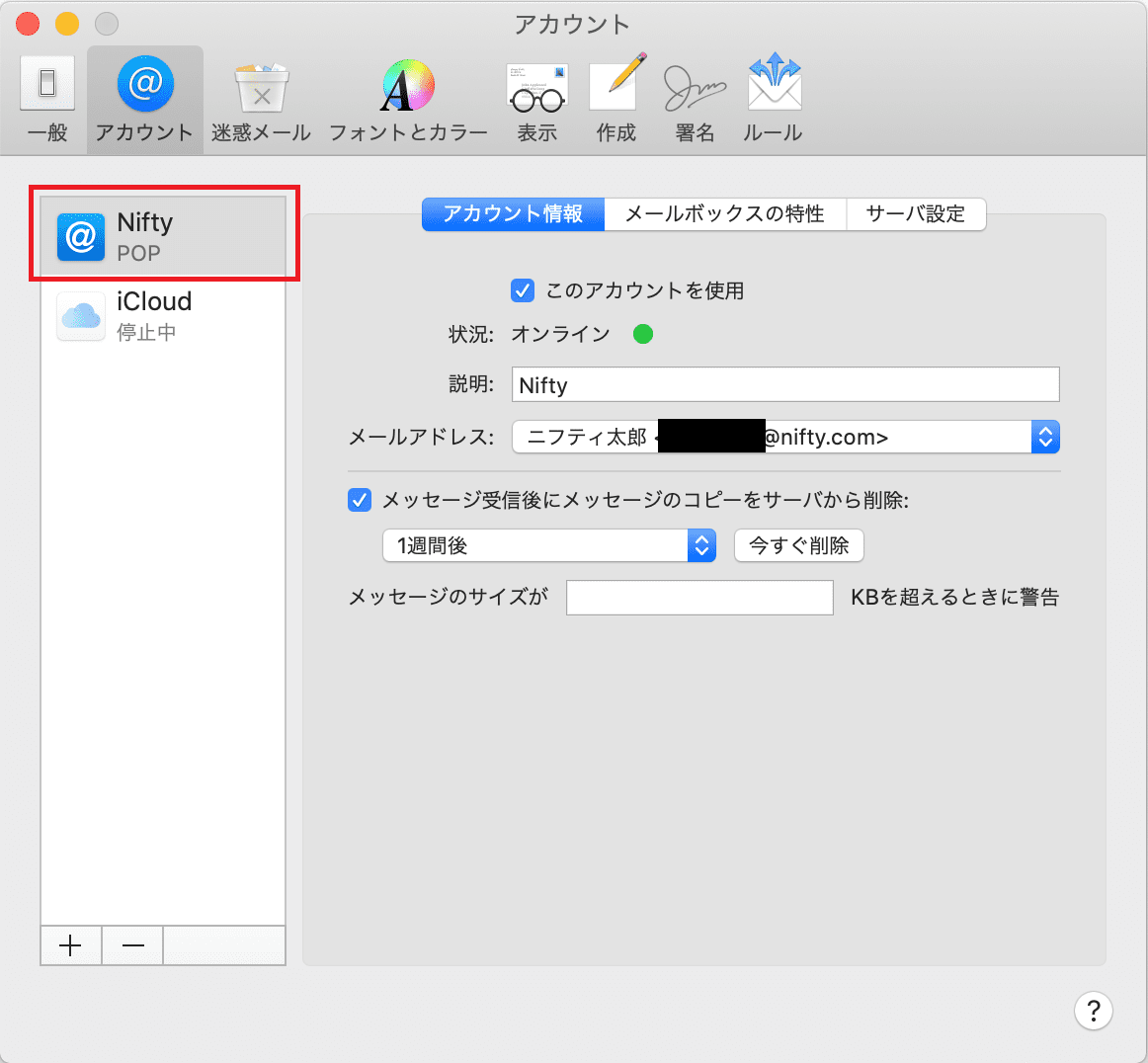
3.「サーバ設定」を選択してください。下記の画面に切り替わります。
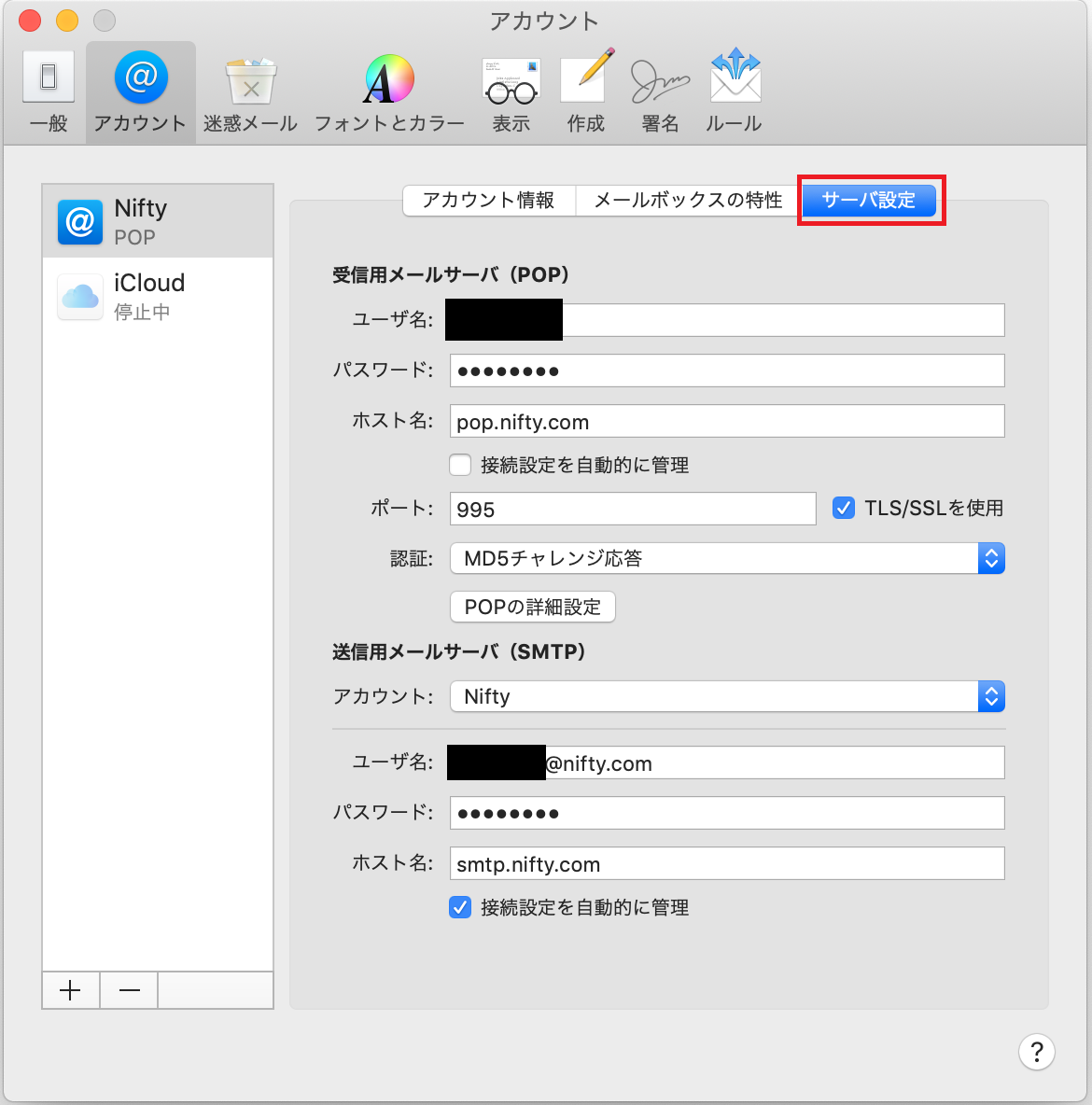
4.[認証]が「MD5チャレンジ応答」になっている場合と「TLS/SSLを使用」にチェックがない場合は変更が必要となります。
- ※ 「接続設定を自動的に管理する」にチェックが入っている場合や、「APOP」または「パスワード」の認証方式が設定されており、「TLS/SSLを使用」にチェックがある場合は変更の必要はございません。
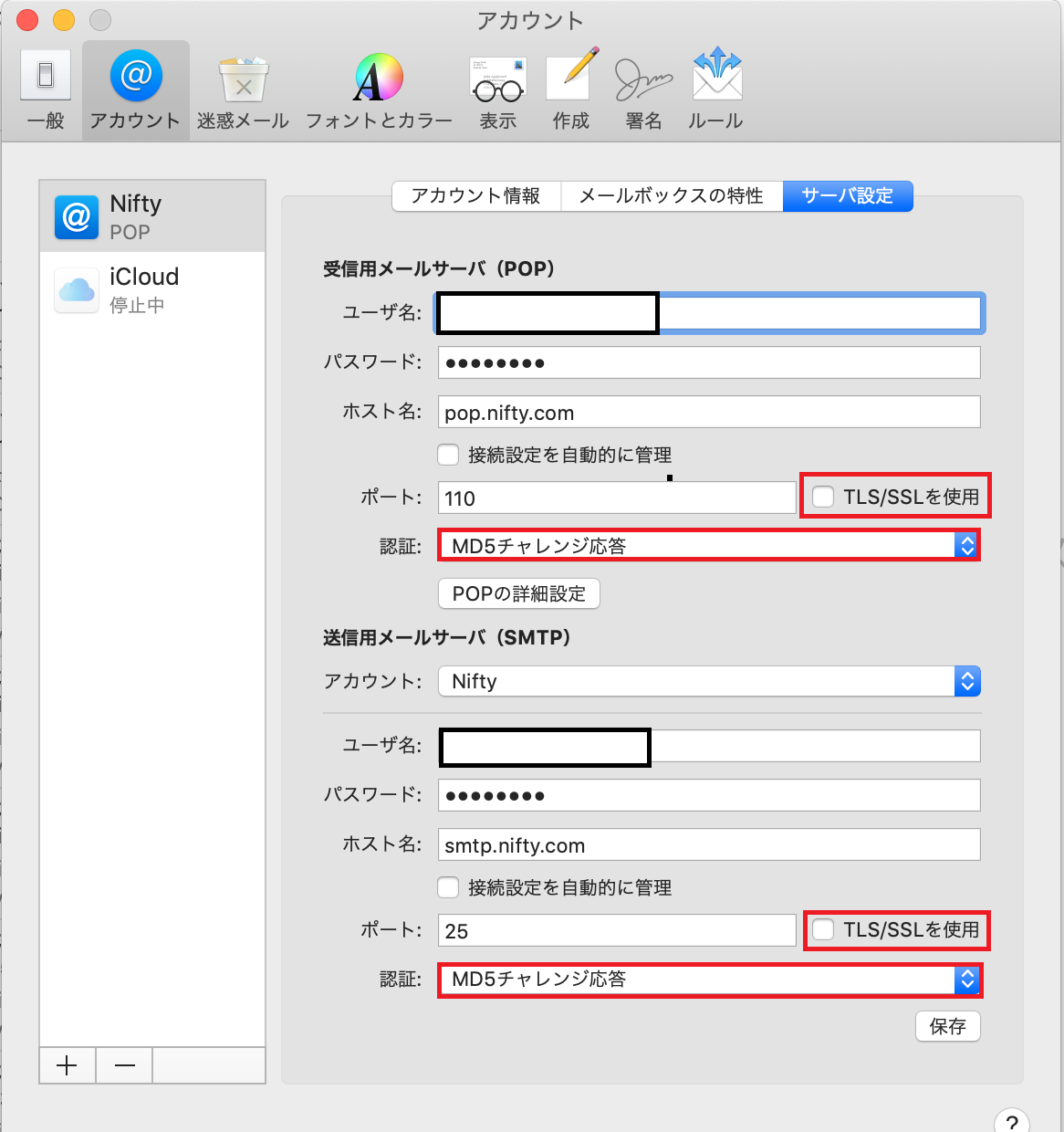
5.受信用メールサーバ(POP)の設定を行います。
①「MD5チャレンジ応答」をクリック頂くと選択画面が出てきますので、「APOP(Authenticated POP)」を選択してください。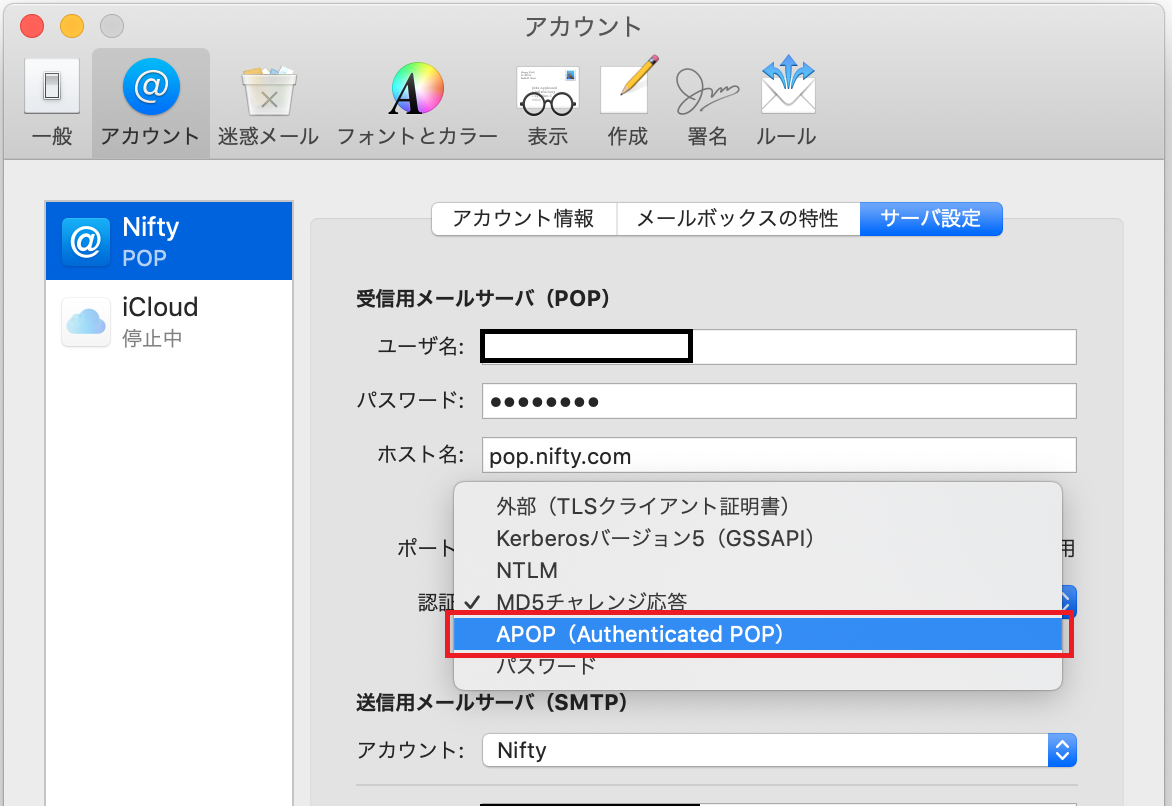
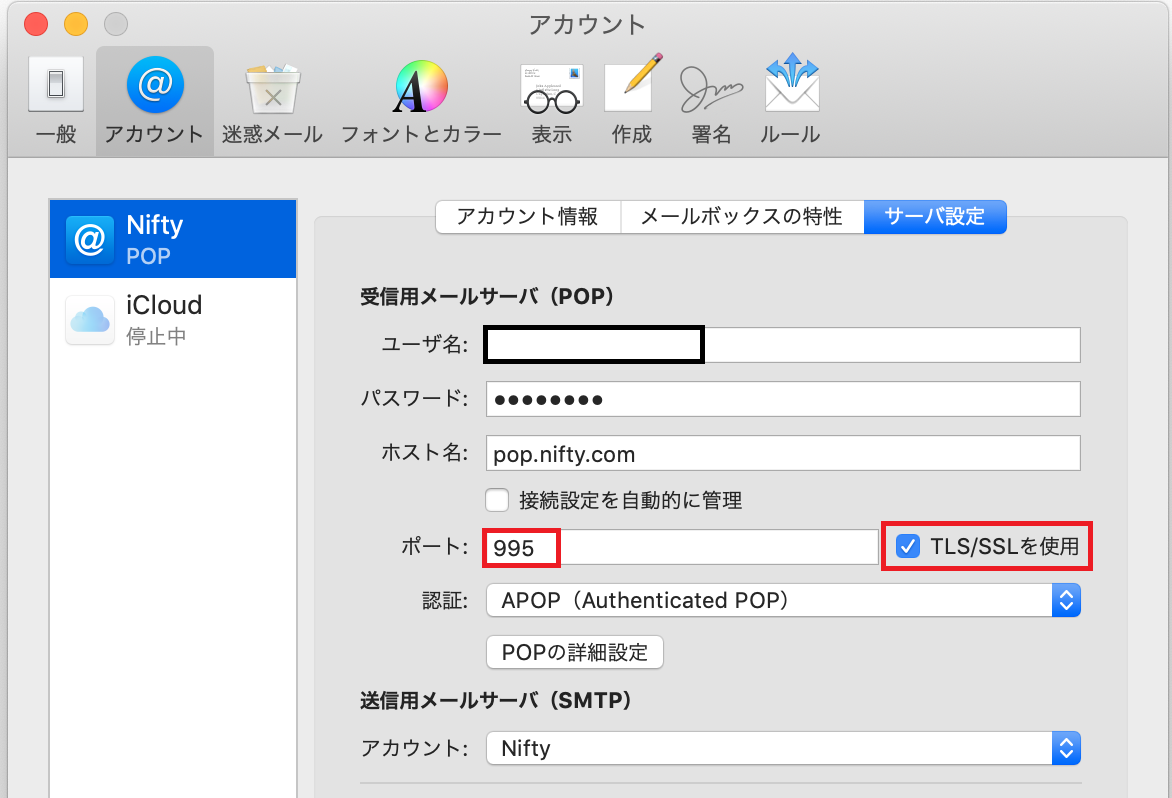
6.送信用メールサーバ(SMTP)の設定を行います。
①「MD5チャレンジ応答」をクリック頂くと選択画面が出てきますので、「パスワード」を選択してください。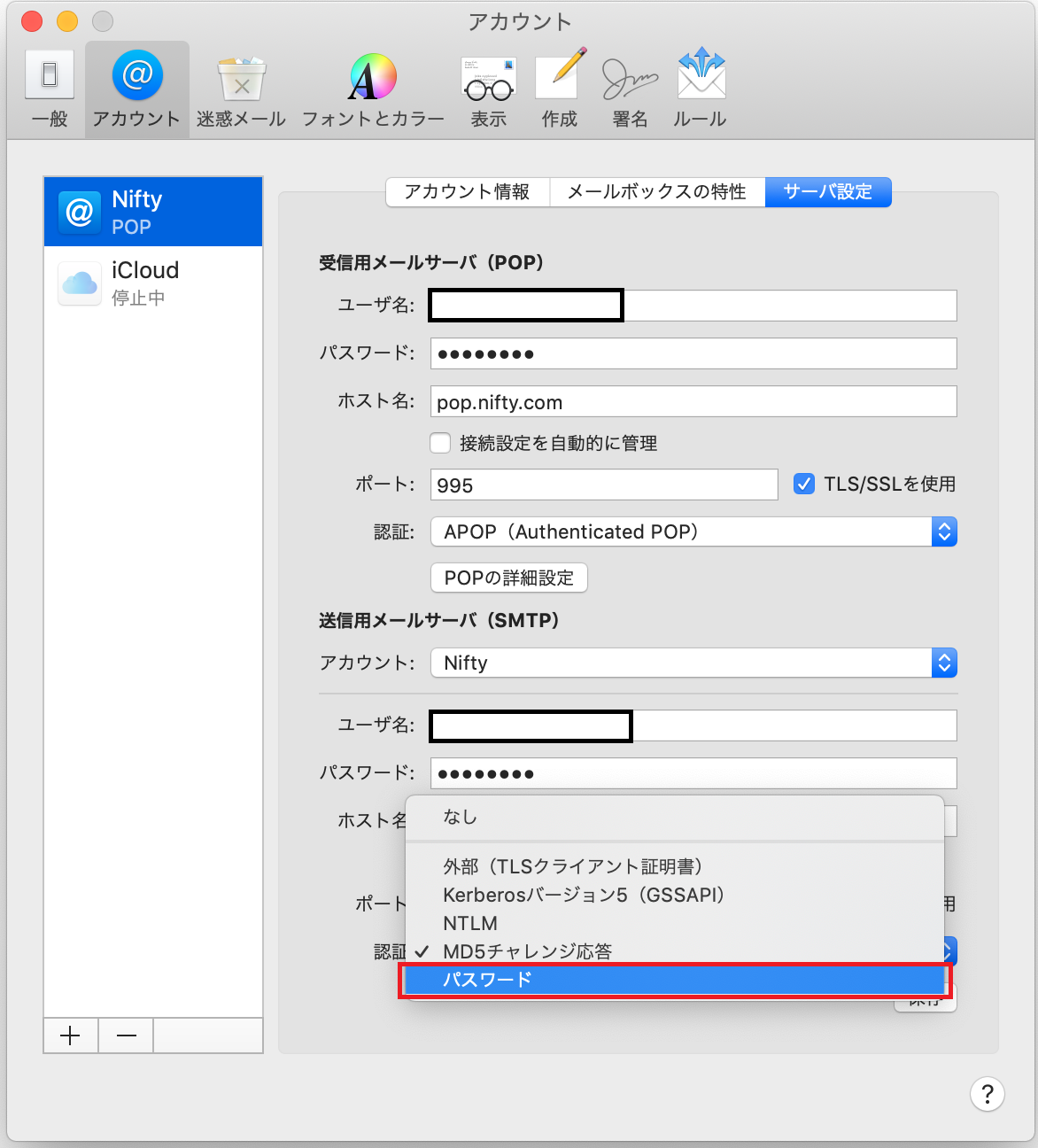
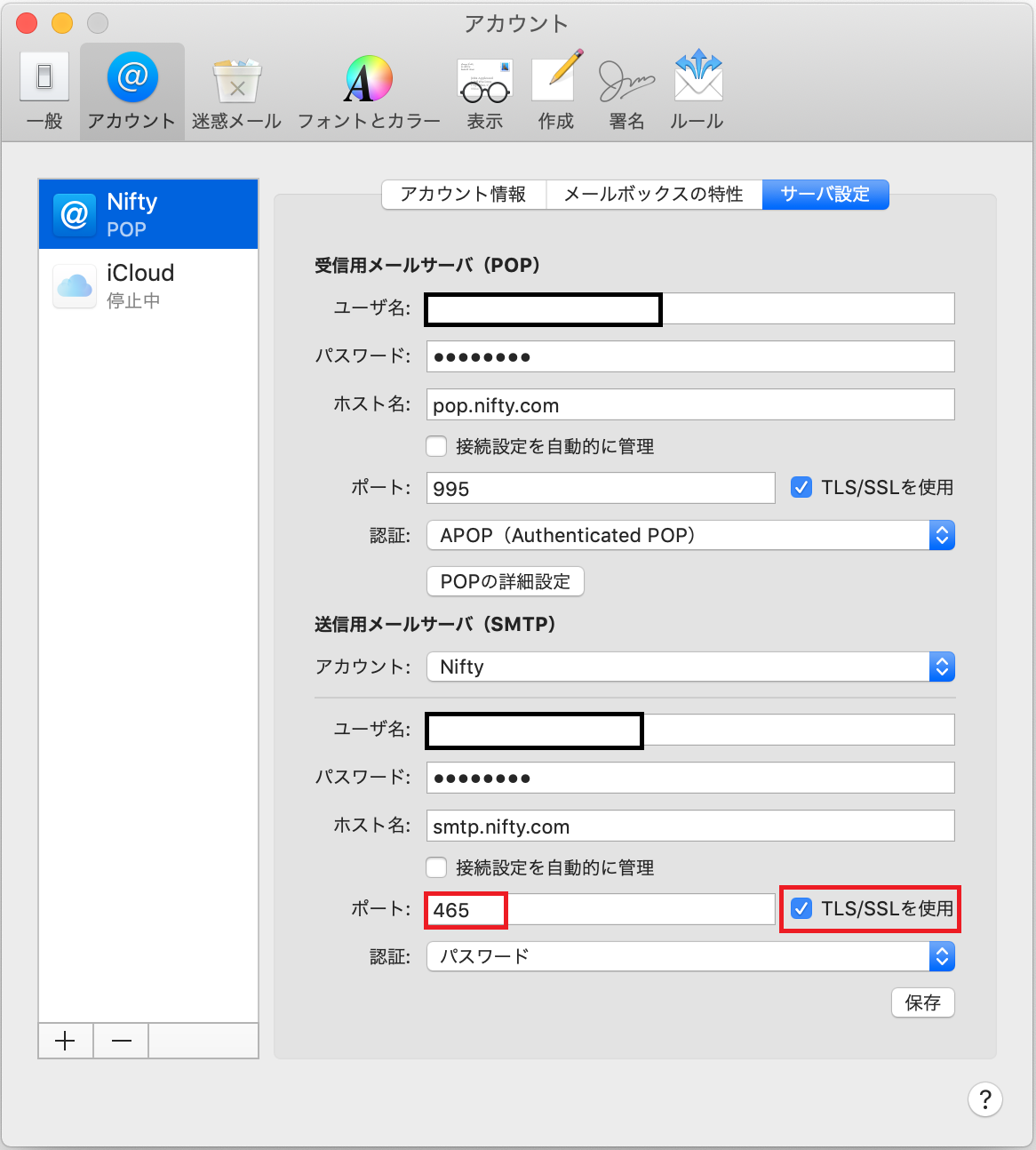
7.受信用メールサーバーと送信用メールサーバーが下記の通りになっていることをご確認ください。
受信用メールサーバー
ポート:995 [TLS/SSLを使用]にチェックが入っている。
認証:APOP(Authenticated POP)
送信用メールサーバー
ポート:465 [TLS/SSLを使用]にチェックが入っている。
認証:パスワード
上記設定に切り替わっていることをご確認いただき、「保存」をクリックしてください。
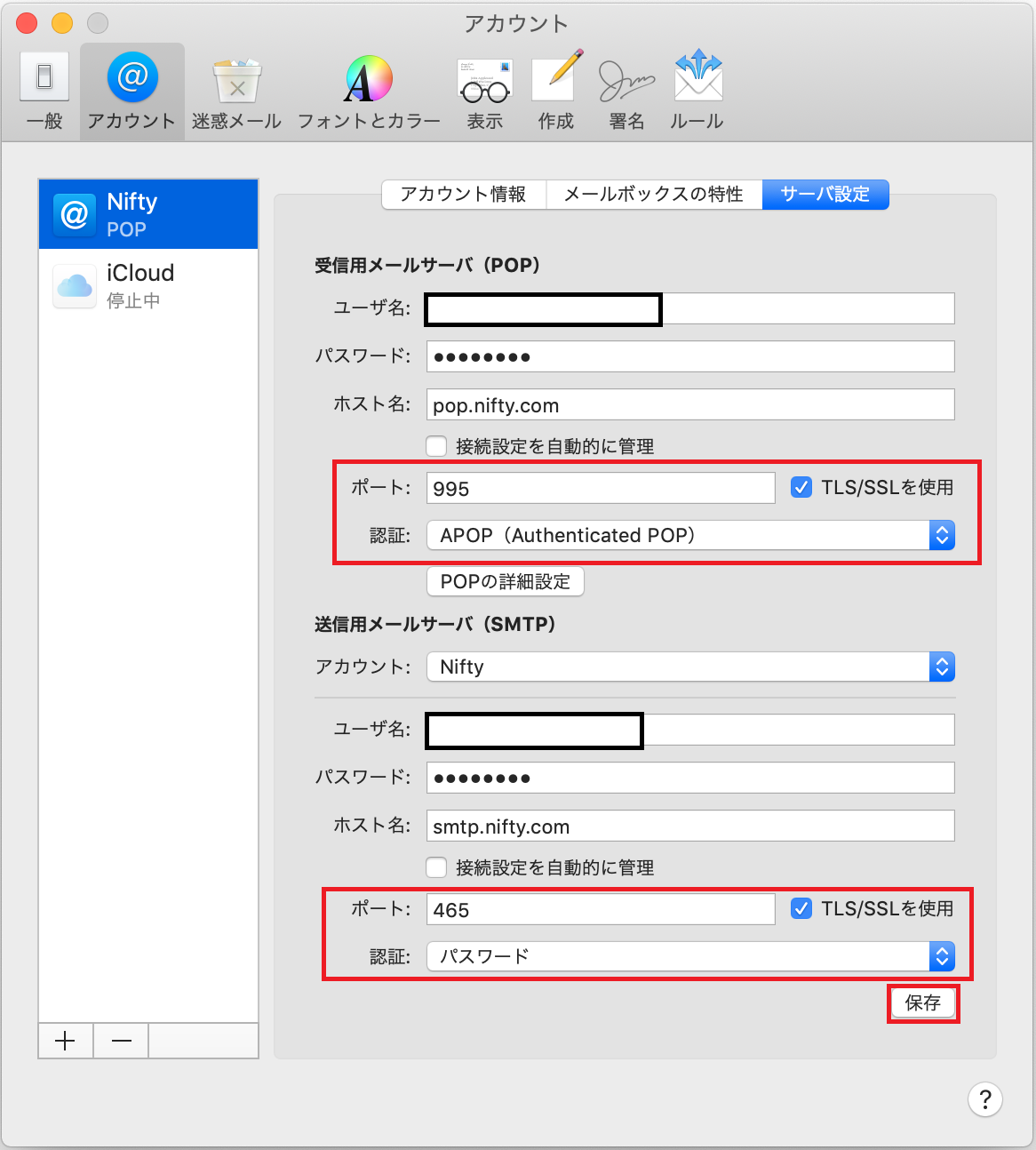
以上となります。
- ※ メールソフトやOSのバージョンの違いによって見え方が異なる場合がございます。ご了承ください。
1.iOSの[設定]アプリを起動してください。
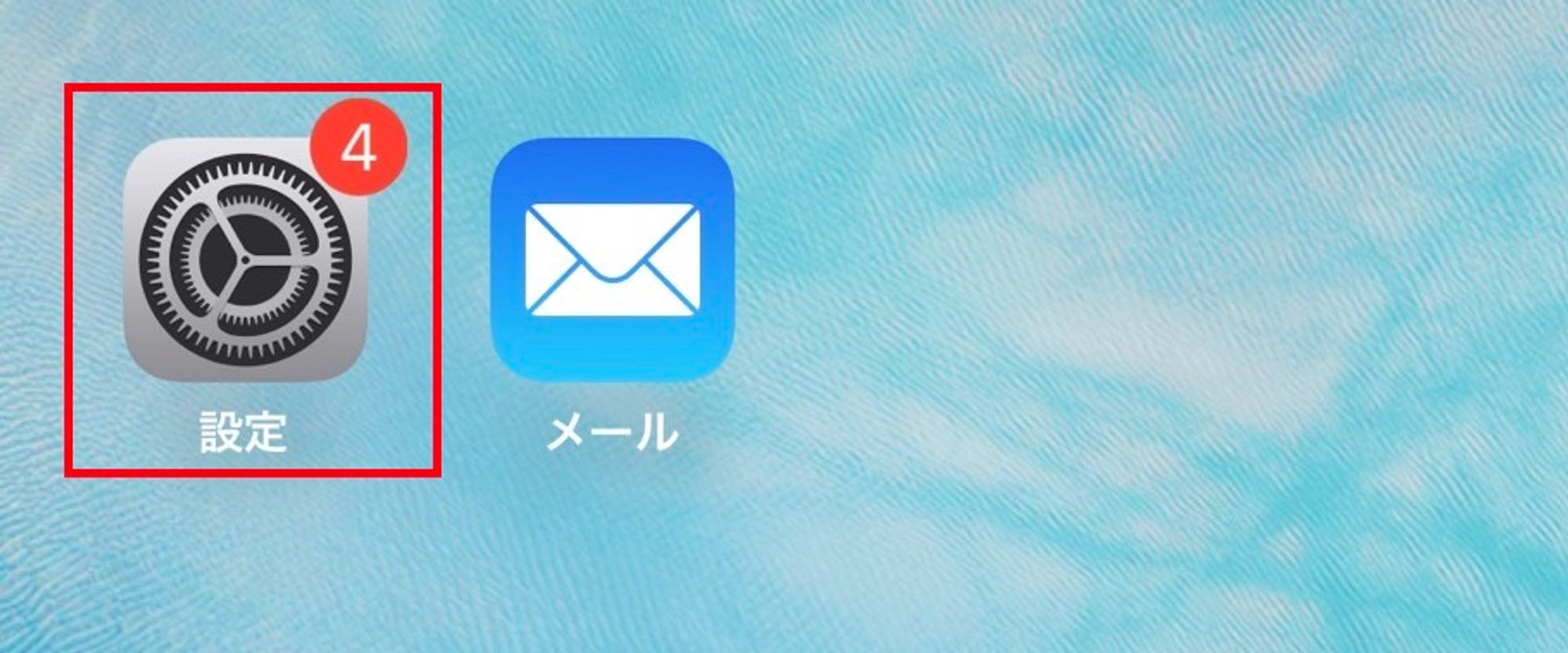
2.設定が立ち上がりますので、[メール]→[アカウント]→[確認したいアカウント]の順にタップをします。
- ※ 設定欄には多くの項目がありますので、下にスクロールして[メール]をお探しください。
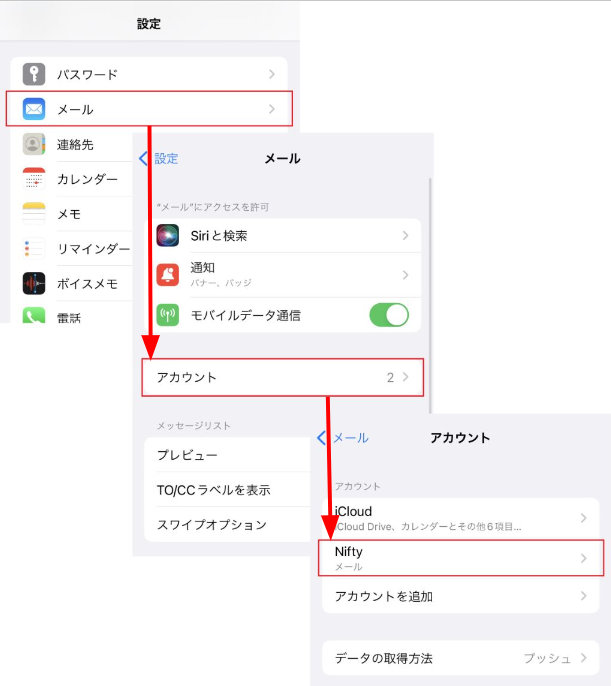
3.[詳細]をタップしてください。
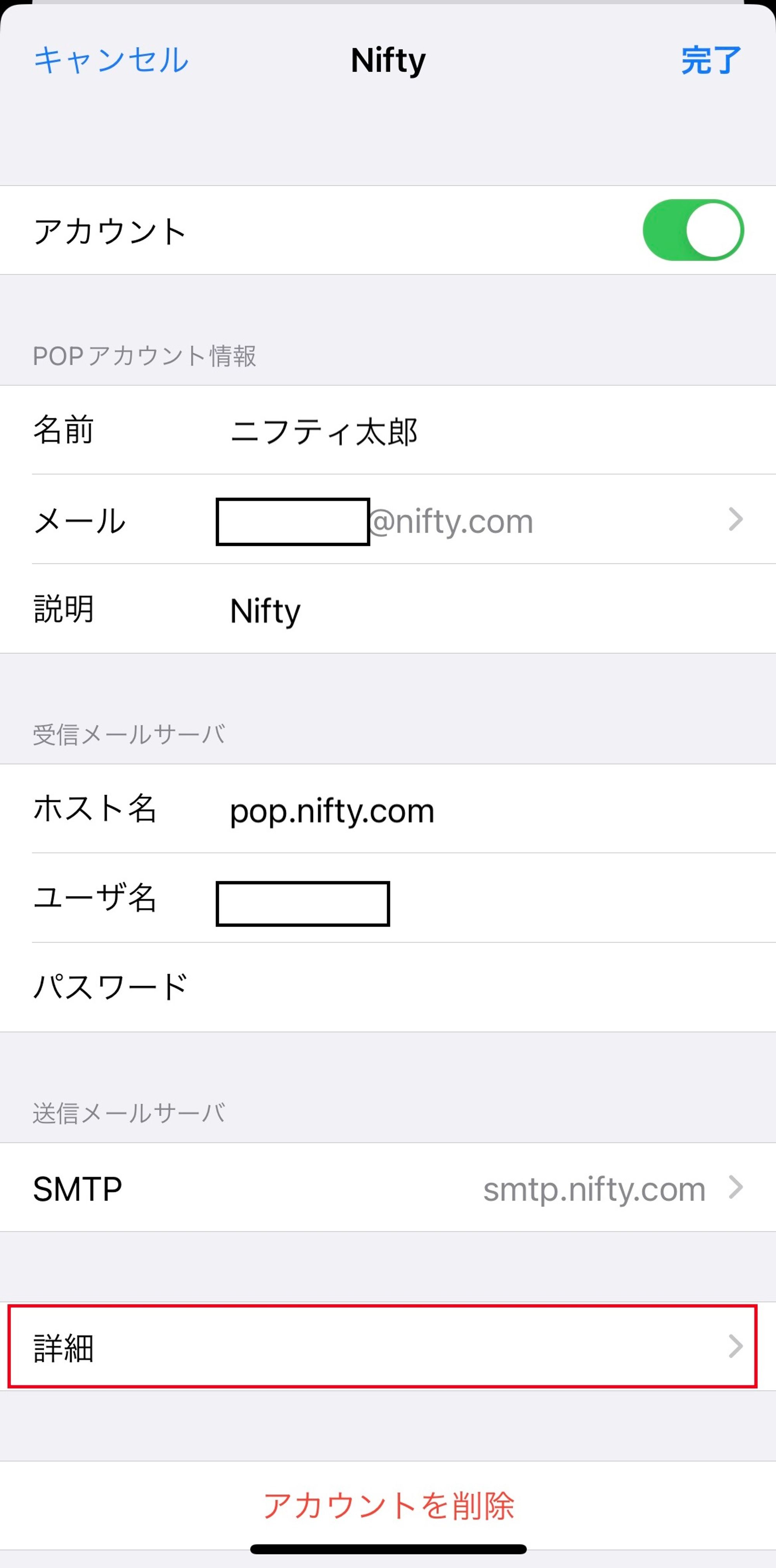
4.[認証]をタップしてください。
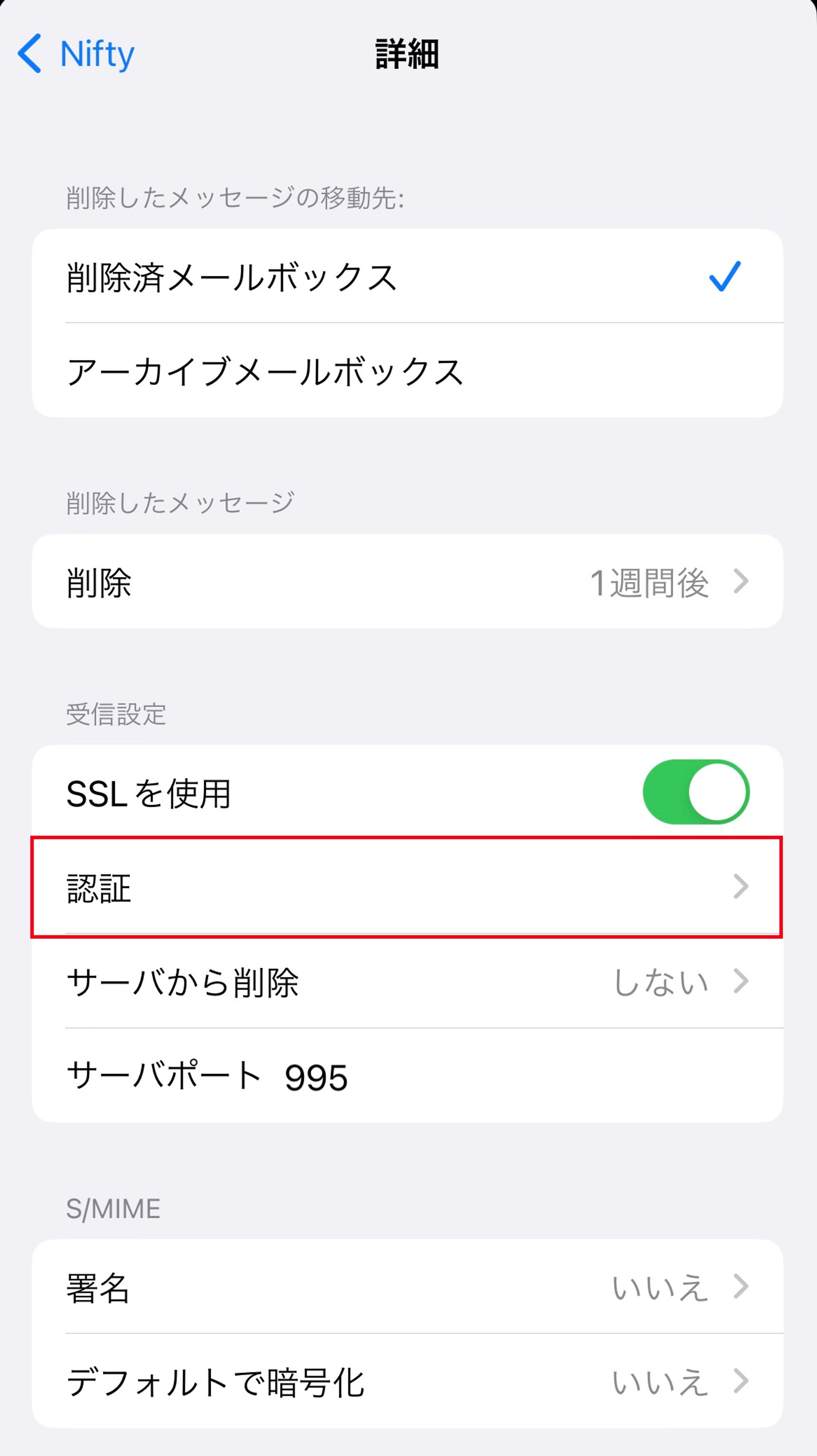
5.①[パスワード]を選択します。その後、②の[詳細]をタップします。
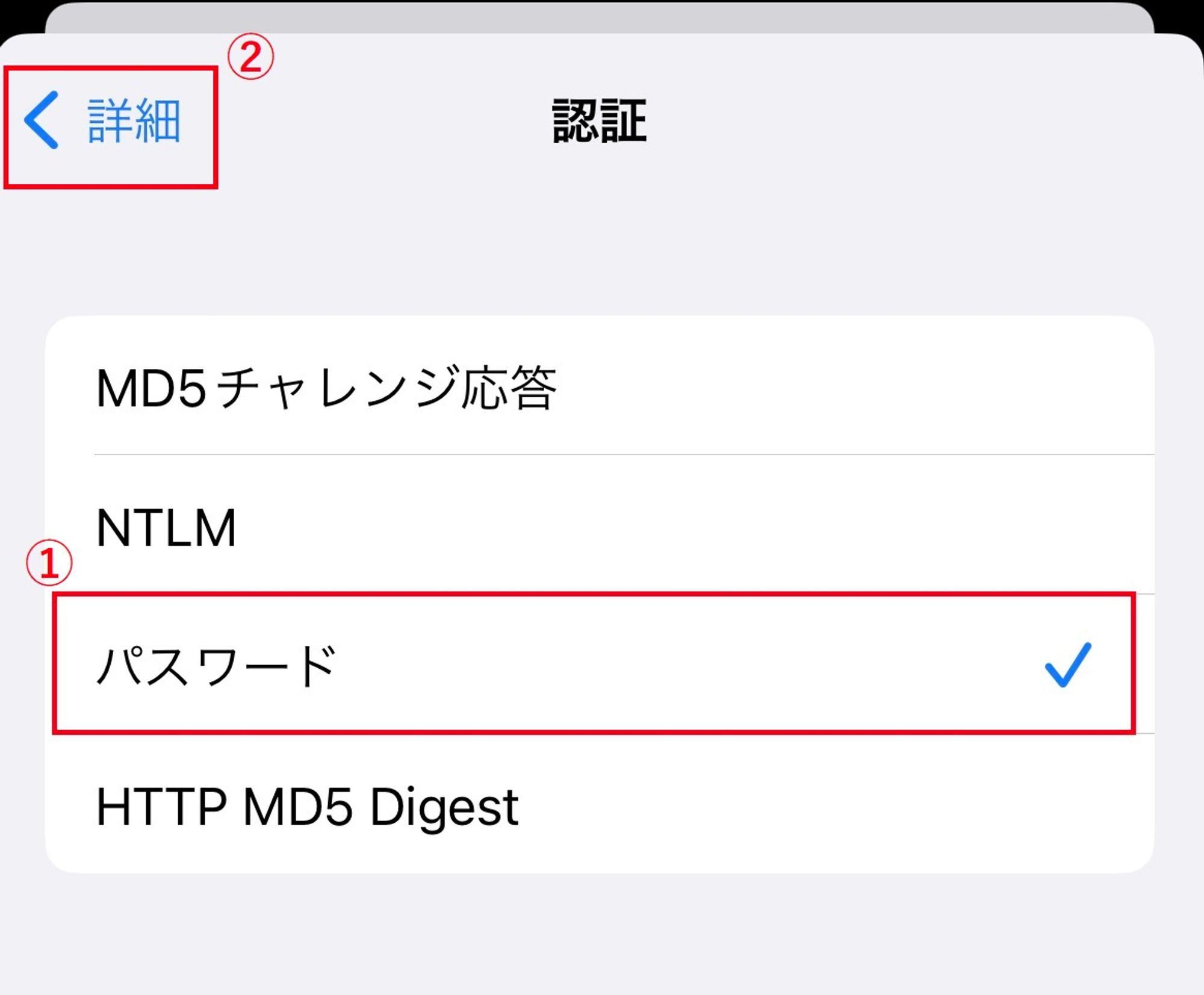
6.下記手順でSSLの設定を行います。
①認証に[パスワード]が選択されていることを確認してください。
②受信設定を下記に変更します。
※既に下記の設定になっている方は現在の設定のまま③にお進みください。
[SSLを使用]のトグルボタンを「ON」(緑の状態)にする。
[サーバポート]を「995」にする。
③その後、左上の[確認したいアカウント]をタップします。
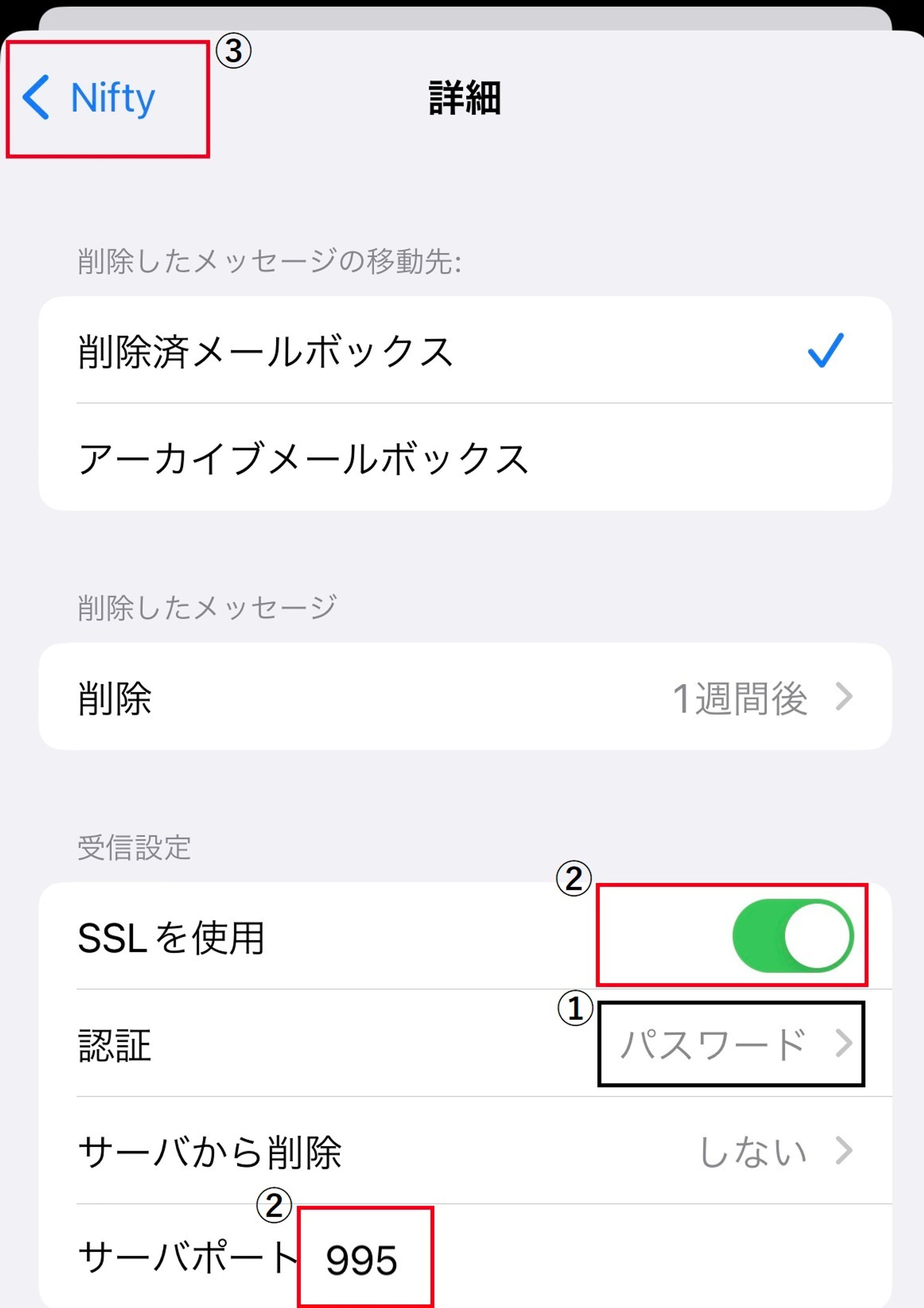
7.右上の[完了]をタップしてください。
完了をタップした時点で検証が始まります。エラーが出ない場合問題なく、認証が完了しています。これで設定は完了です。

以上となります。
- ※ メールソフトやOSのバージョンの違いによって見え方が異なる場合がございます。ご了承ください。
1.Thunderbirdを起動後、左下の歯車アイコンをクリックしてください。
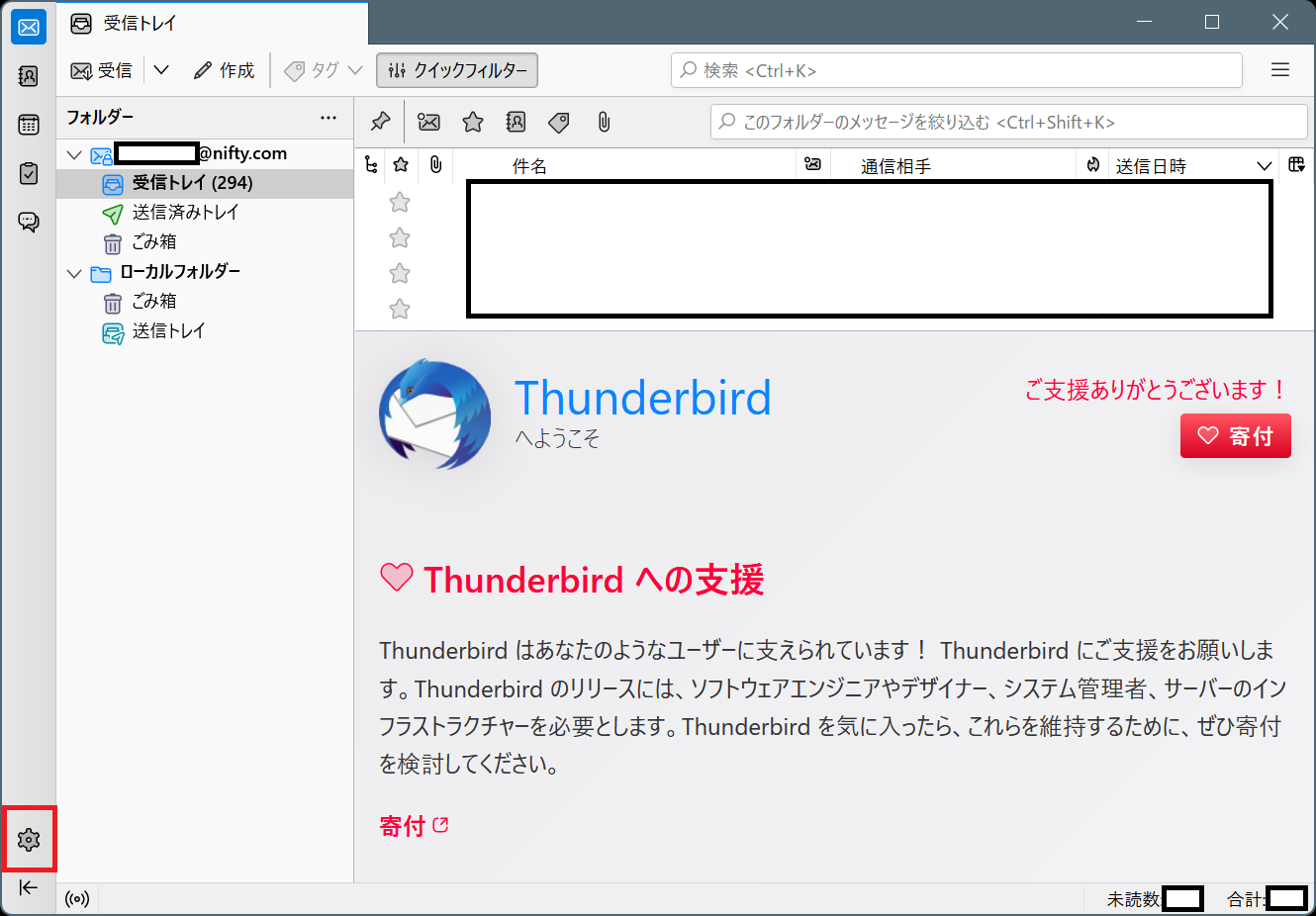
2.[設定]画面が開かれますので、左下の[アカウント設定]をクリックしてください。
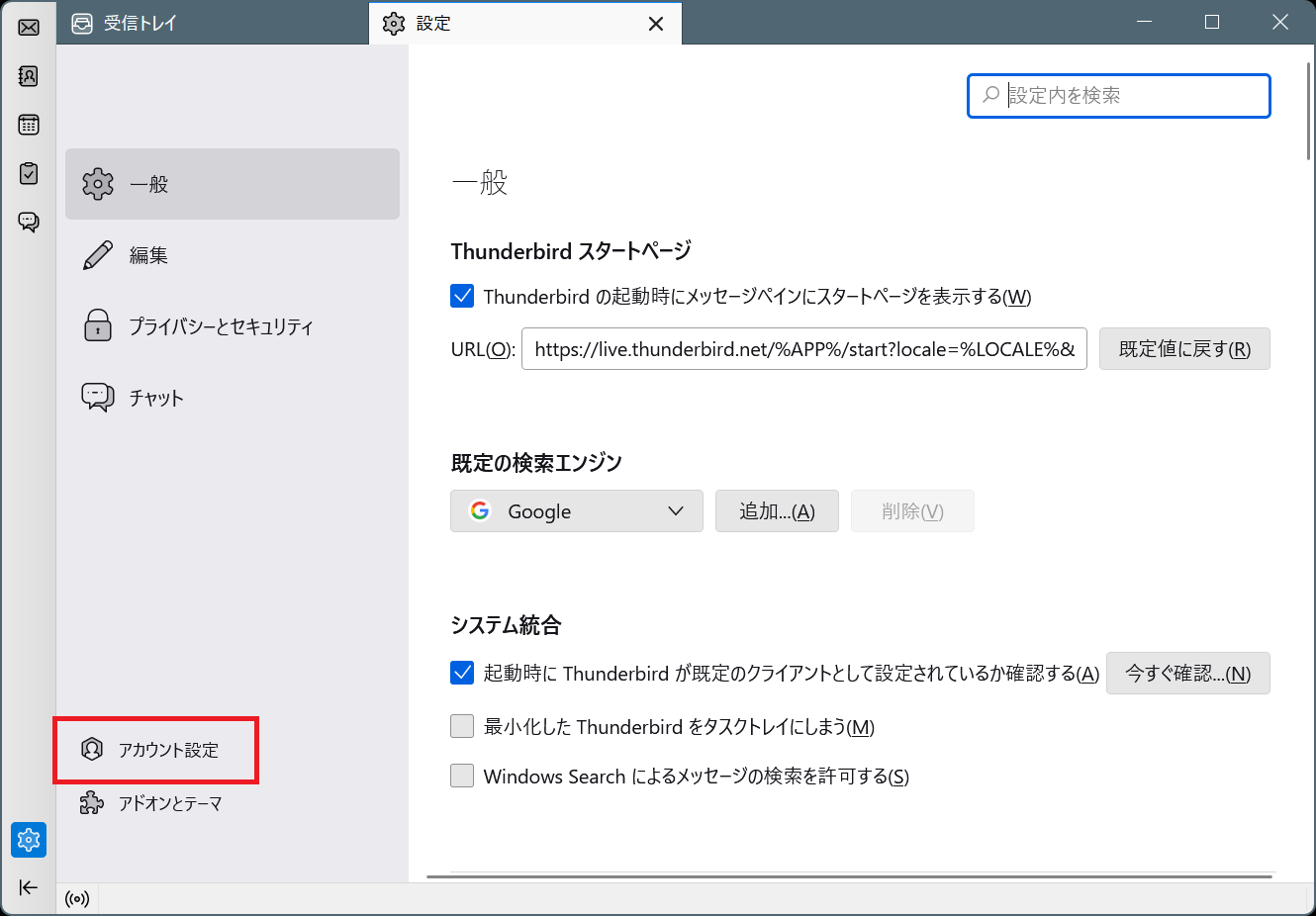
3.[アカウント設定]画面が開かれますので、お使いのアカウントの[サーバー設定]をクリックしてください。
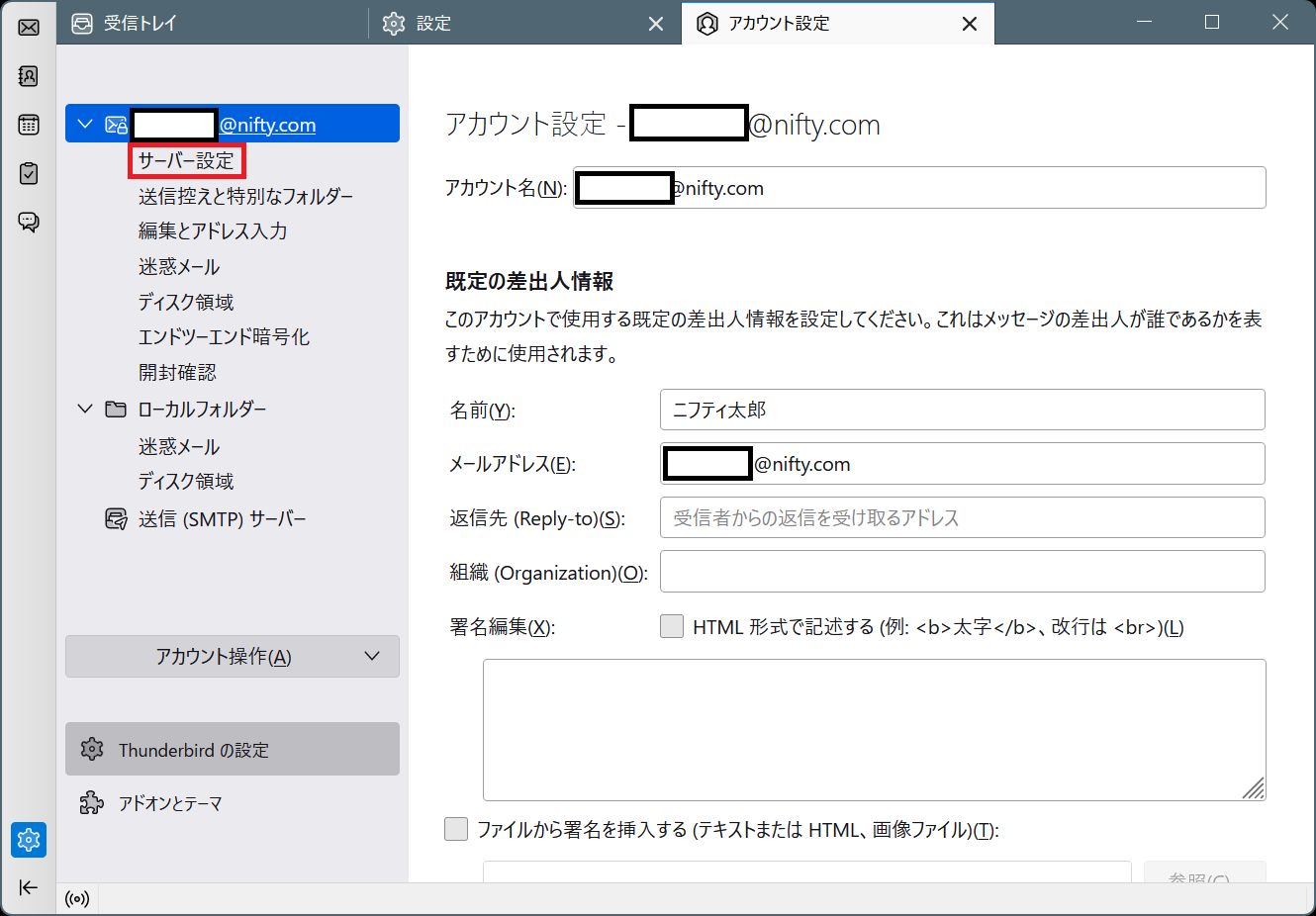
4.[認証方式]が[通常のパスワード認証]または[暗号化されたパスワード認証]になっていない場合、変更が必要となります。
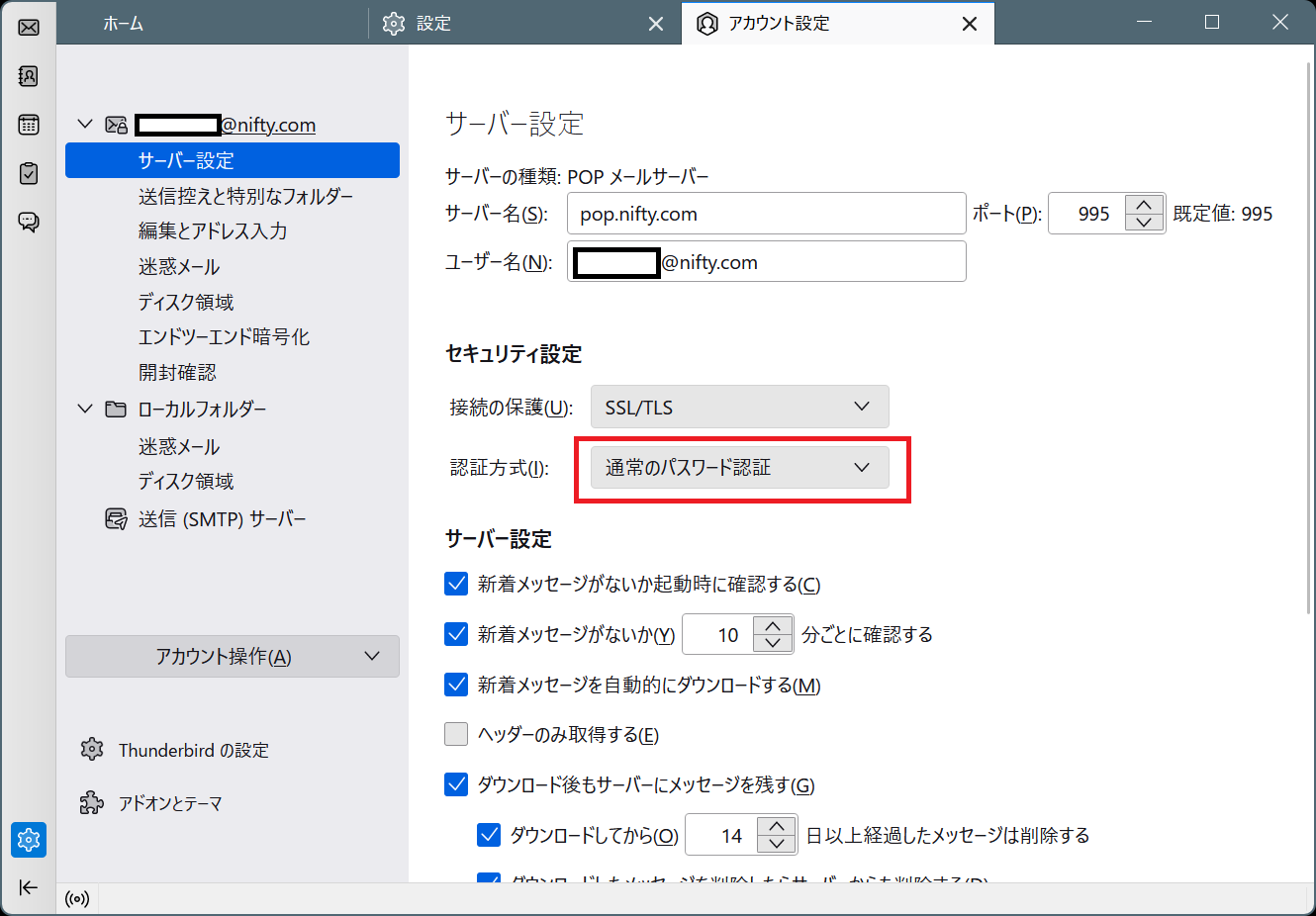
5.[暗号化されたパスワード認証]を選択してください。
- ※ 既に[暗号化されたパスワード]を選択頂いている場合は手順5をスキップしてください。
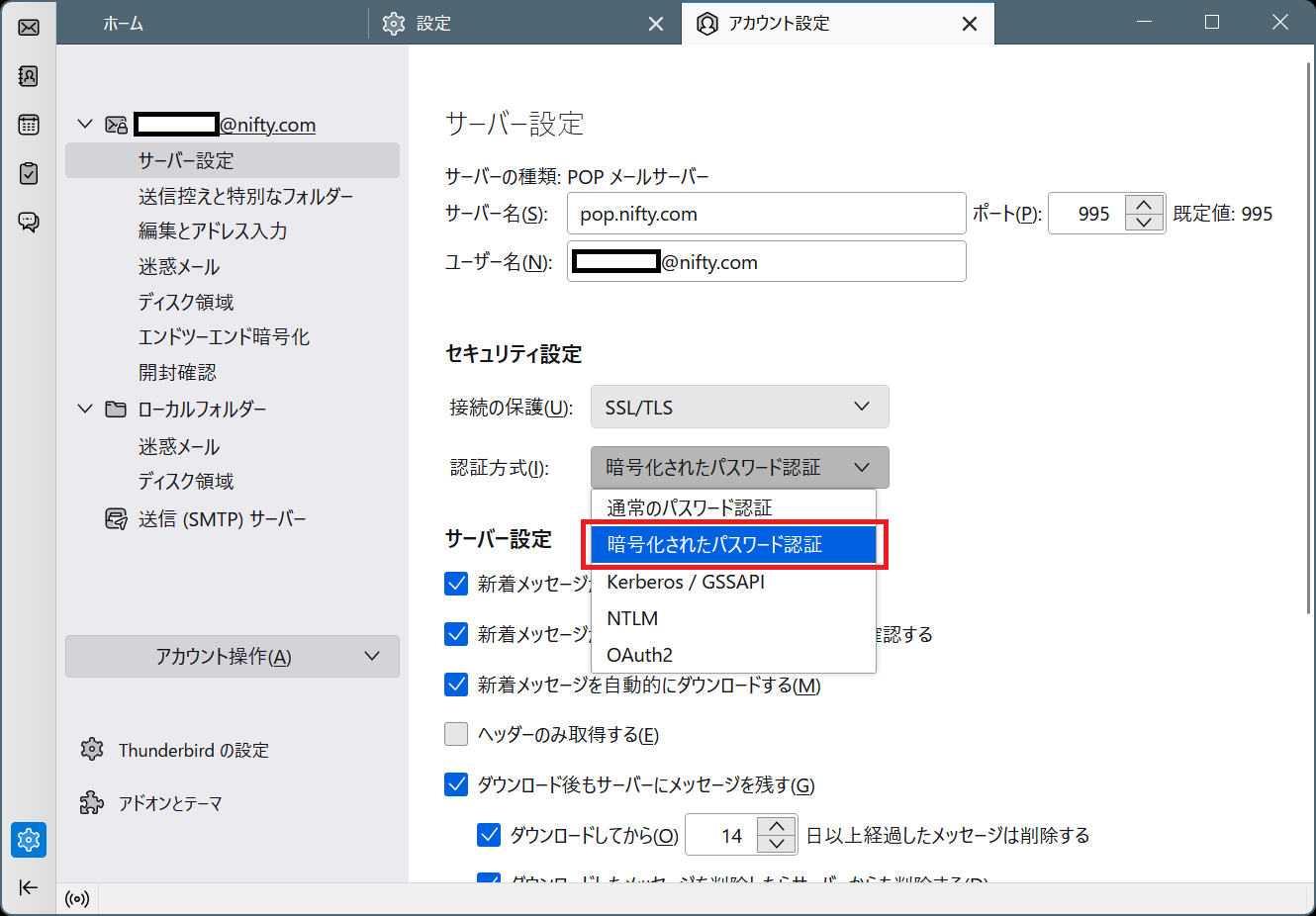
6.SSLの設定を行います。
下記手順でSSLの設定を行ってください。
※既に[接続の保護]が[SSL/TLS]が選択されている場合はこちらの手順6をスキップしてください。
①[接続の保護]をクリックしてください。
②メニューが開かれるので[SSL/TLS]を選択してください。
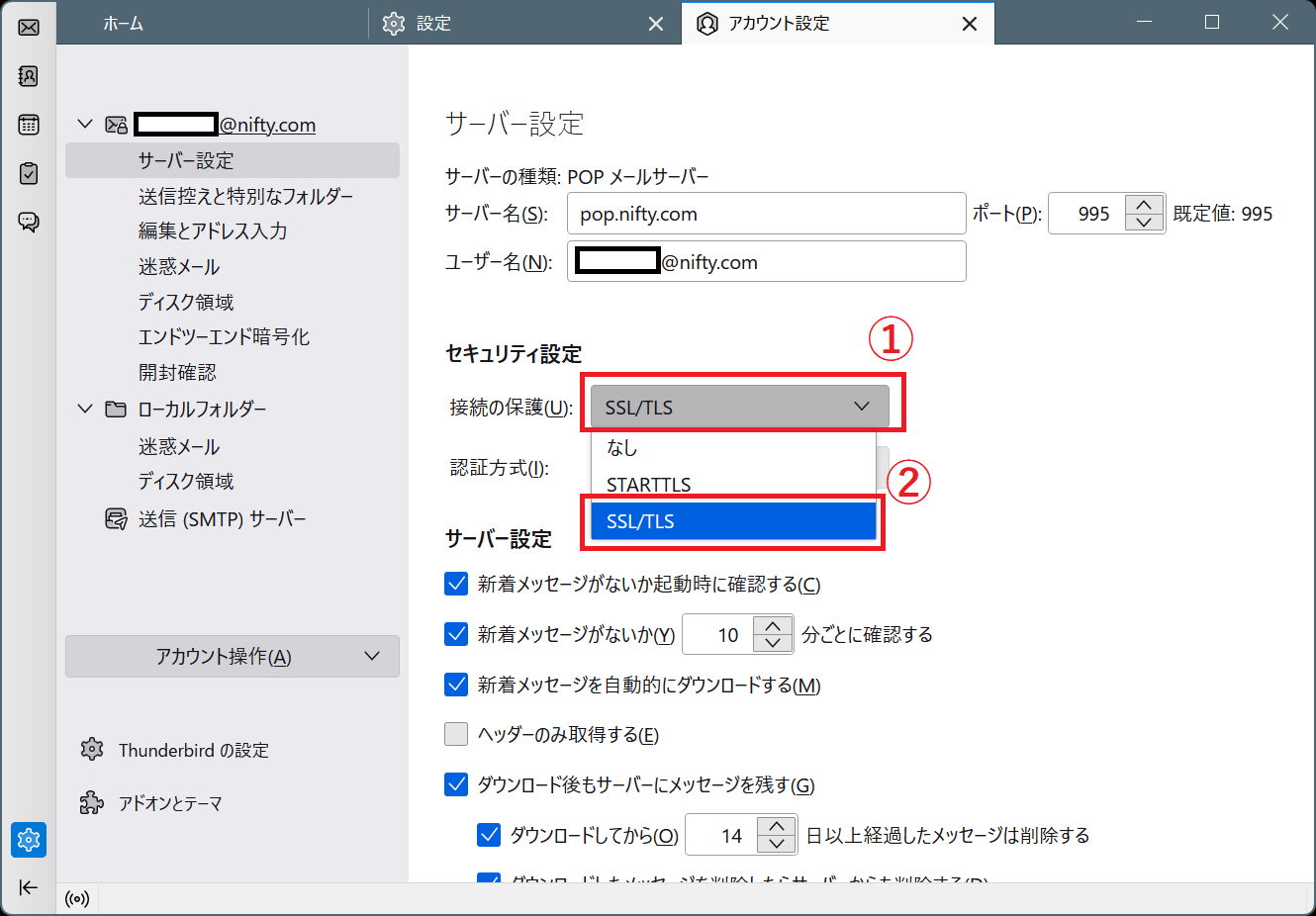
以上となります。


