MacOSのIMAPメールソフト設定方法(手動による設定)
「メール」アプリでIMAPのアカウント設定を行う場合は、ご利用のメールアドレス、メールパスワードをご用意の上、以下の手順で設定を行ってください。
※ 以下の手順は、例としてMacOS 13.4の画面を使用してご案内しています。
1. MacPC上部のメニューバーから「メール」を選択いただき、「設定」をクリックしてください。
- ※上部のメニューバーに「メール」の選択がない場合は、一度メールアプリケーションの画面の一部をクリックしてください。MacPCの上部のメニューバーは選択されているアプリケーションによって項目が変わります。
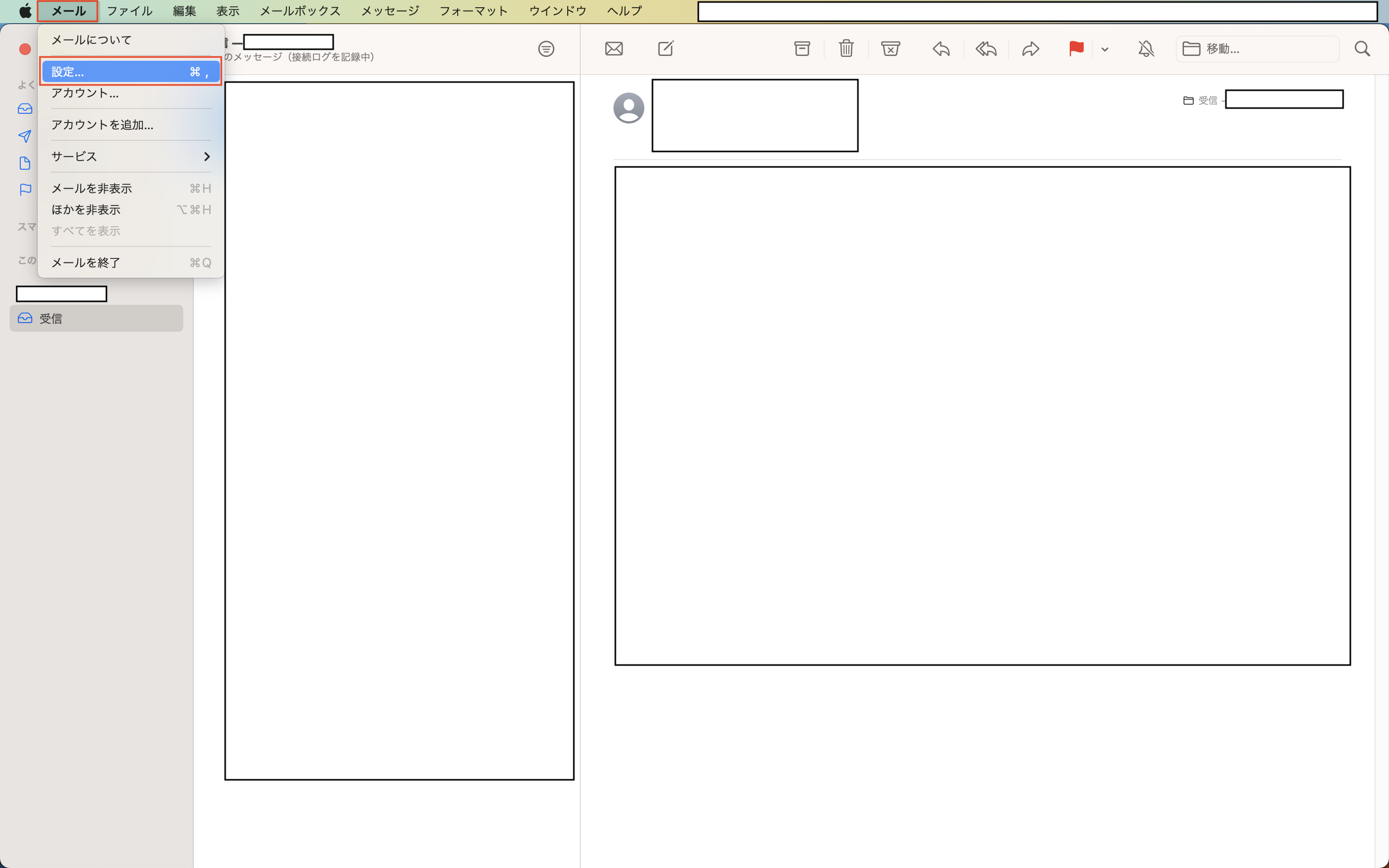
2. アカウント設定画面が開きます。アカウント設定画面の左下の「+」ボタンをクリックしてください。
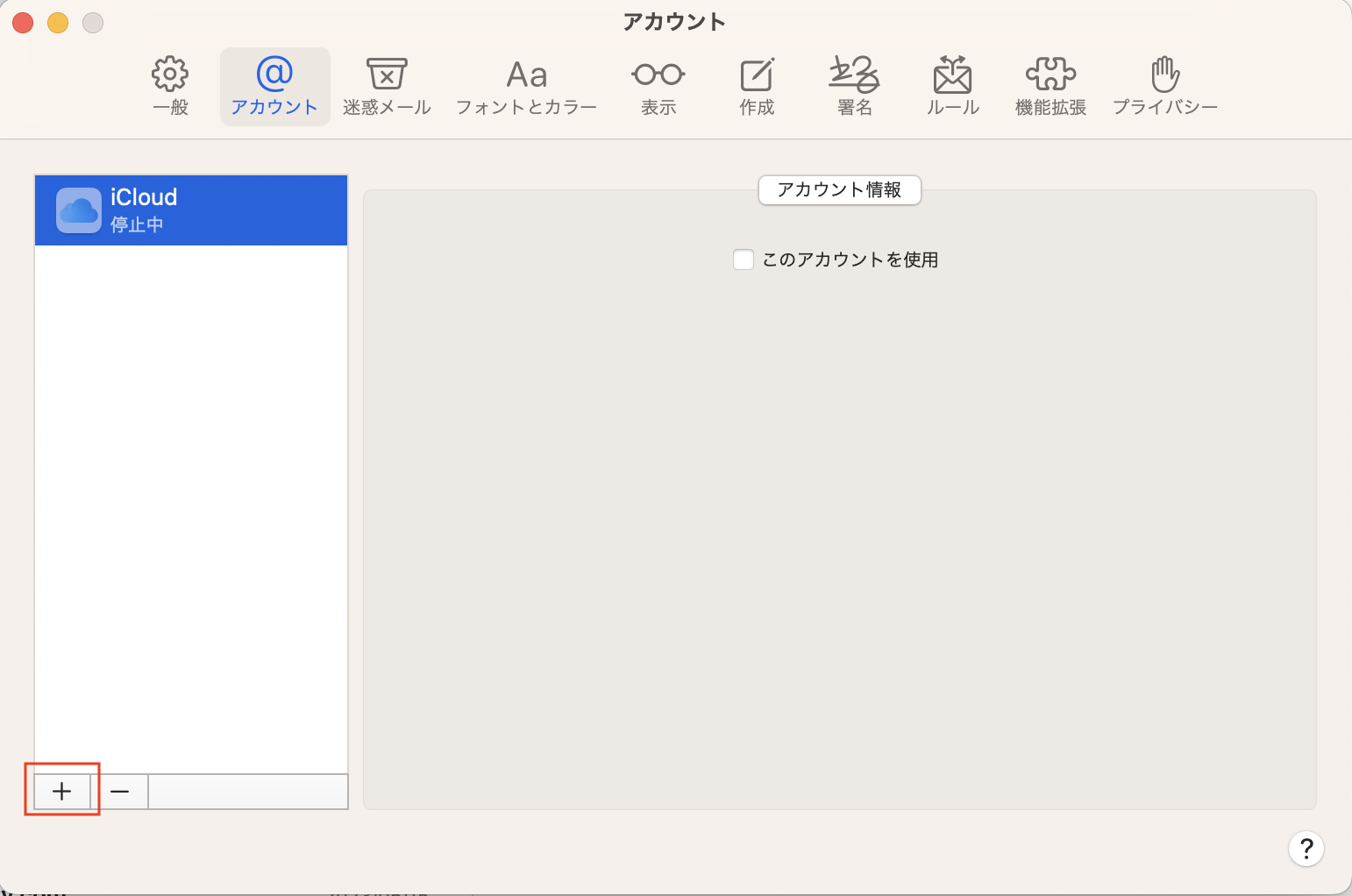
3. メールアカウントのプロバイダ選択ダイアログが表示されます。
「その他メールアカウント…」を選択し、「続ける」ボタンをクリックしてください。
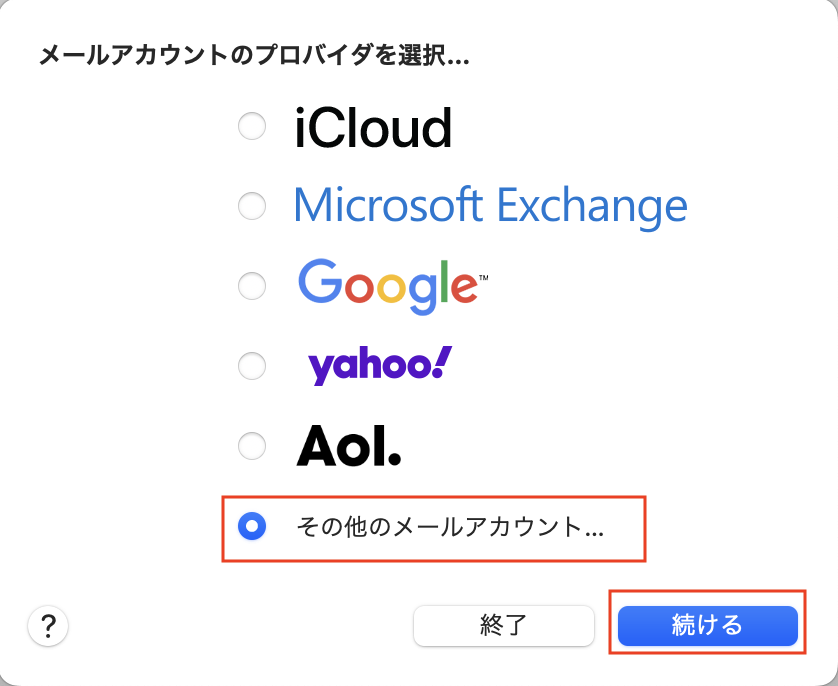
4. メールアカウント追加ダイアログが表示されます。
以下の設定を記入してください。
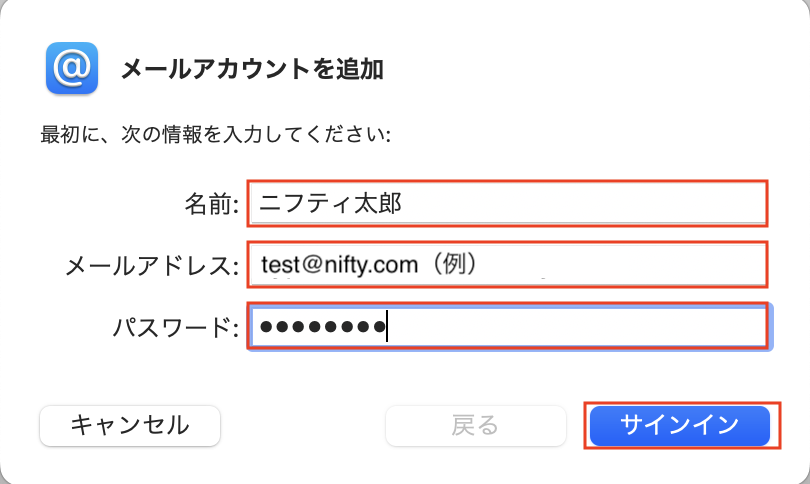
| 名前 | お客様のお名前を記載してください。 |
| メールアドレス | ご利用のメールアドレスを記載してください。(例)test@nifty-web.com |
| パスワード | ご利用のメールパスワードを記載してください。 |
メールアドレスやメールパスワードがご不明な場合は、以下のページをご覧ください。
メールソフトの設定をするためのメールアカウント、メールパスワードが分からなくなりました。対処方法を教えてほしい。
5. メールアカウント追加ダイアログが表示されます。
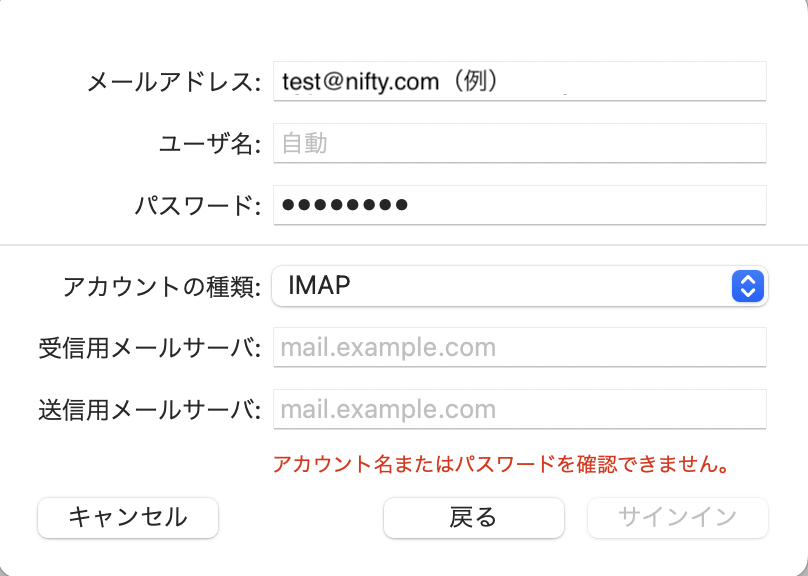
6. 以下の設定を記入し、「サインイン」ボタンをクリックしてください。
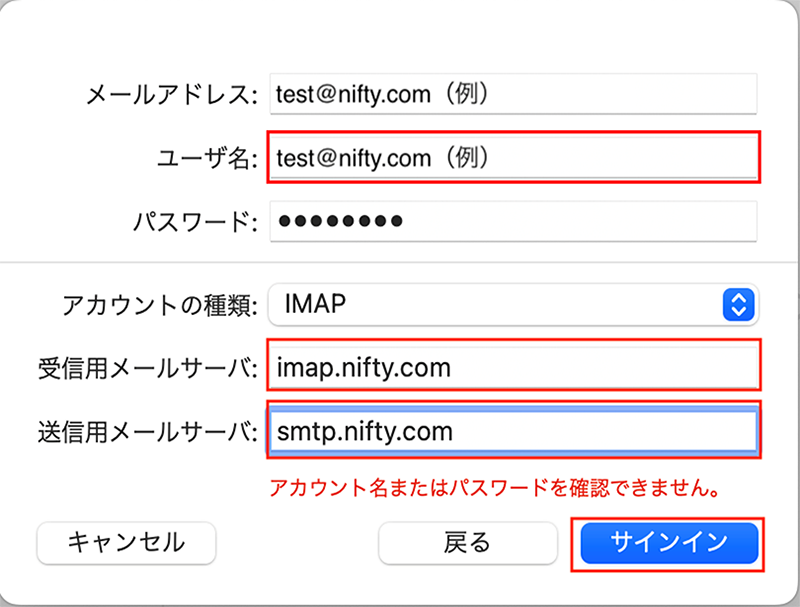
| 種類 | IMAP |
| メールアドレス | ご利用のメールアドレスを記載してください。(例)test@nifty-web.com |
| ユーザー名 | ご利用のメールアドレスを記載してください。(例)test@nifty-web.com |
| パスワード | ご利用のメールパスワードを記載してください。 |
| 受信用メールサーバー | imap.nifty-web.com |
| 送信用メールサーバー | smtp.nifty-web.com |
7. アプリケーション選択ダイアログが表示されます。
「メール」にチェックが入っていることを確認し、「完了」ボタンをクリックしてください。
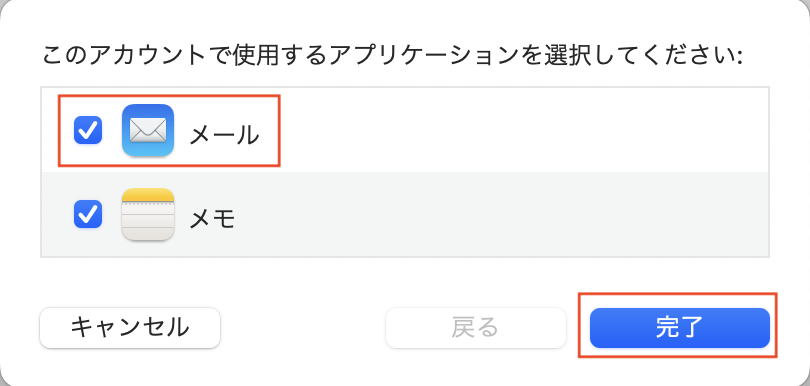
以上で設定完了です。


