よくあるご質問
- iOSのIMAPメールソフト設定方法
-
iOSのIMAPメールソフト設定方法(手動による設定)
「メール」アプリでIMAPのアカウント設定を行う場合は、ご利用のメールアドレス、メールパスワードをご用意の上、以下の手順で設定を行ってください。
※以下の手順は、例としてiOS 18搭載のiPhoneでご案内しています。
【IMAP の設定について】
※IMAP設定を行うためには、別途IMAP機能(有料)のお申し込みが必要です。1. ホーム画面で [ 設定 ] をタップします。
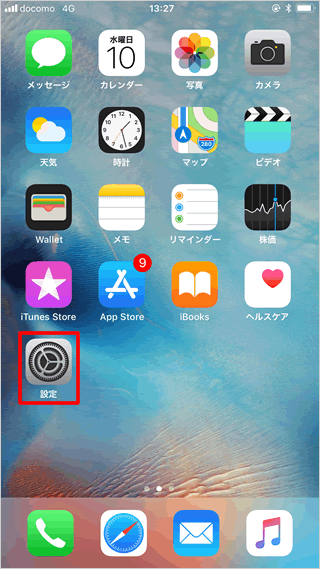
2. 「設定」画面が表示されたら、下にスクロールし[アプリ]をタップします。
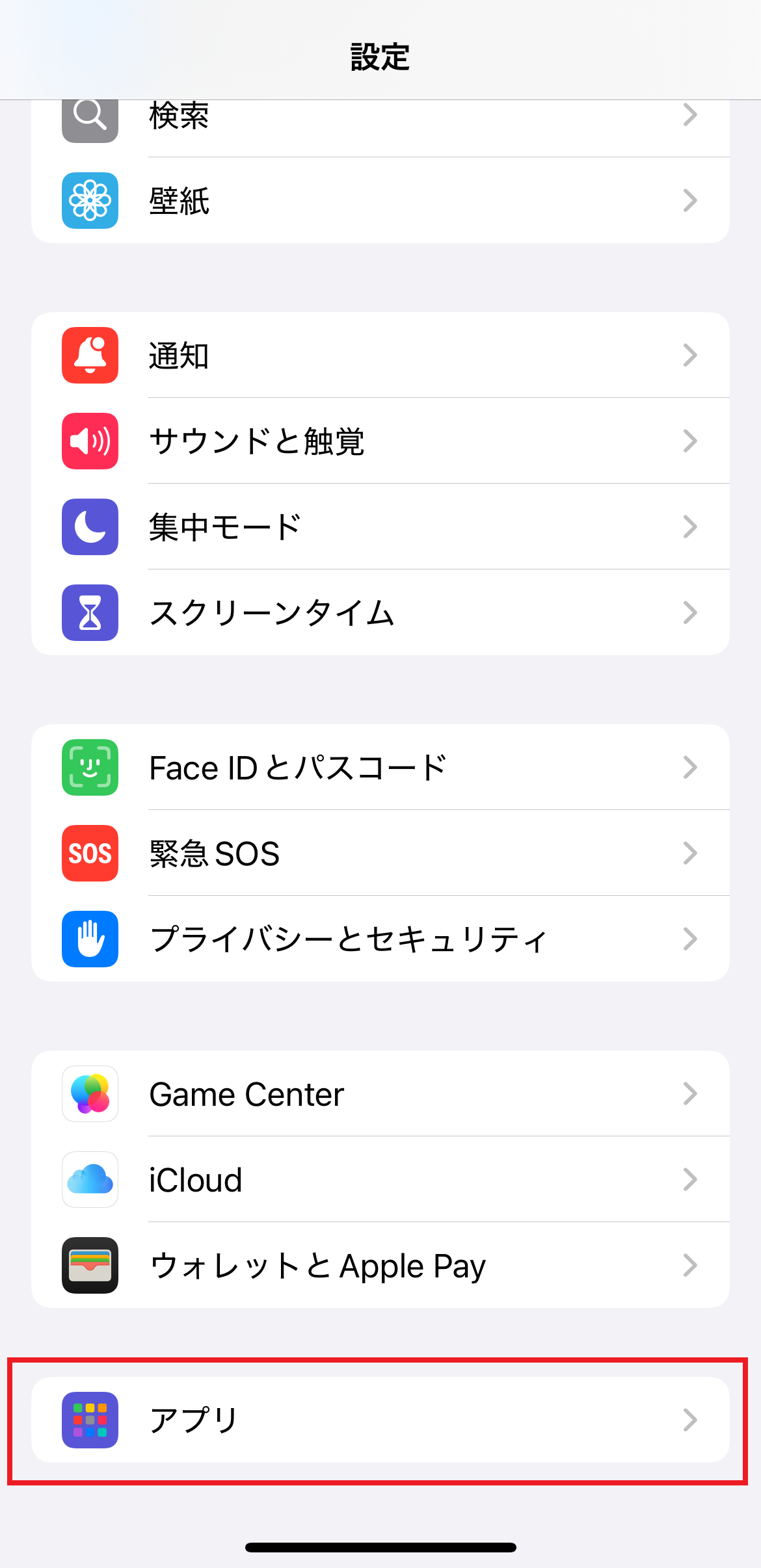
3. 表示されたアプリの一覧から[ メール ] をタップします。
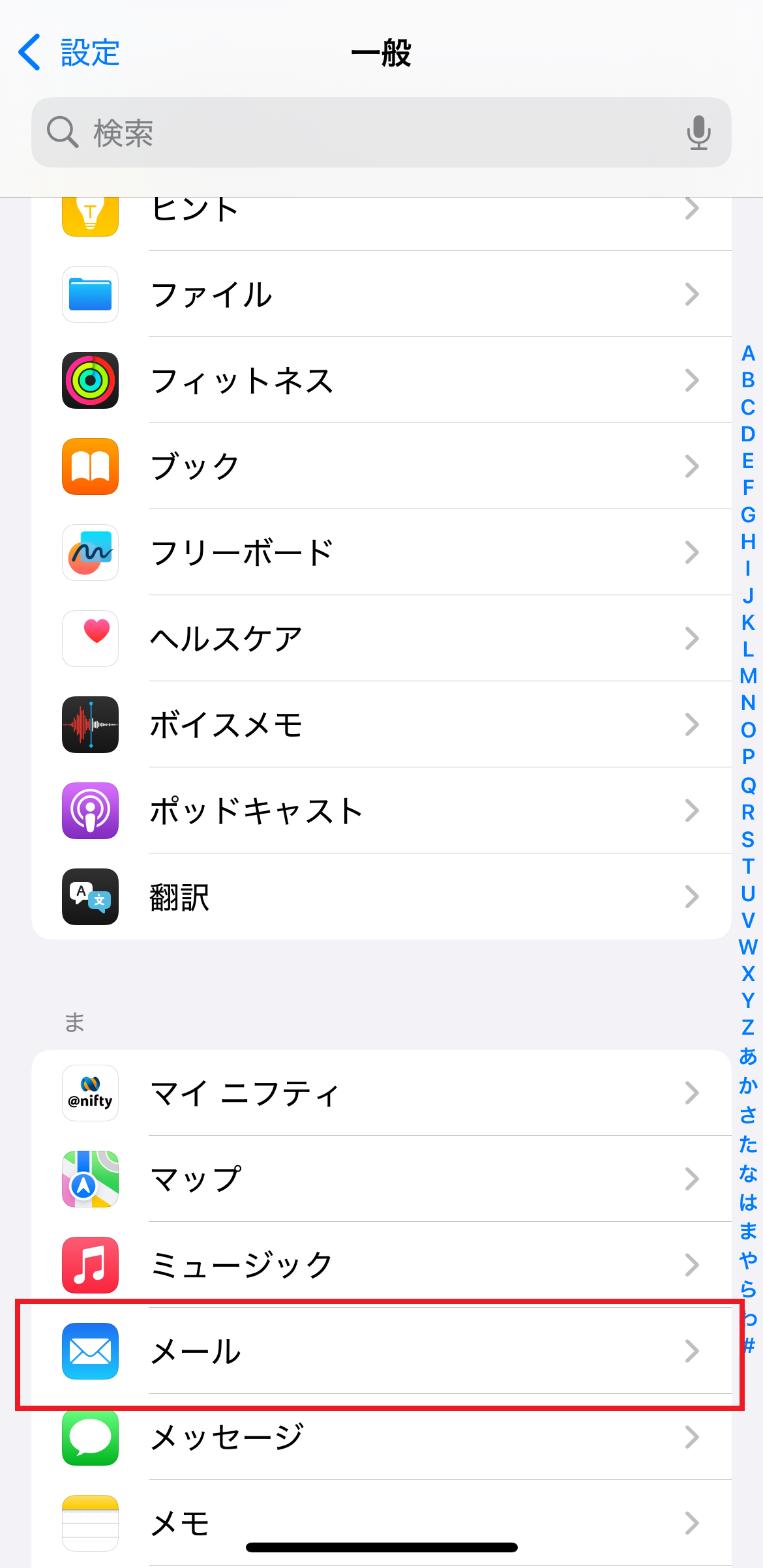
4. 「メール」画面が表示されます。[ メールアカウント ] をタップします。
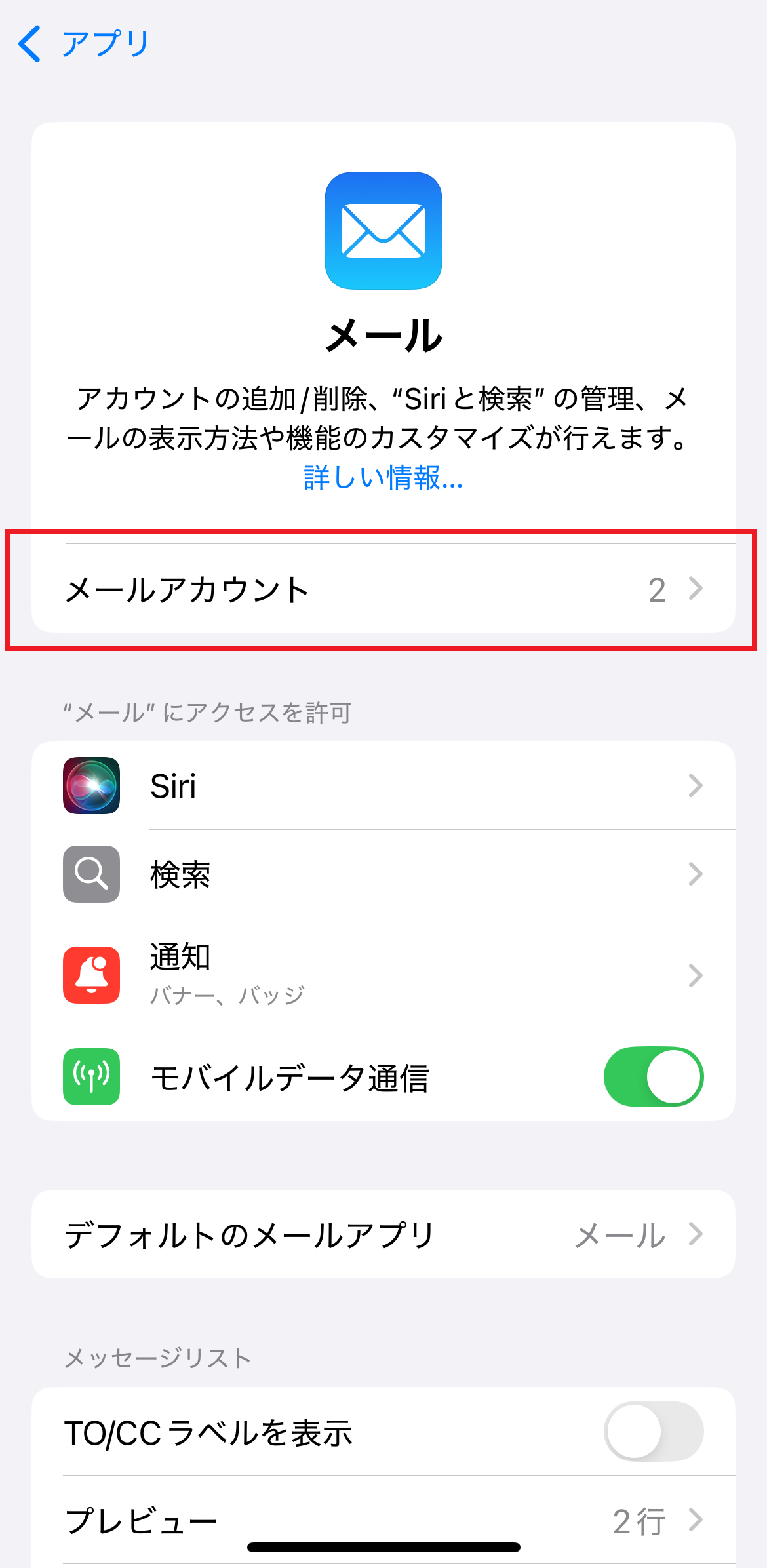
5.「メールアカウント」画面が表示されます。[ アカウントを追加 ] をタップします。
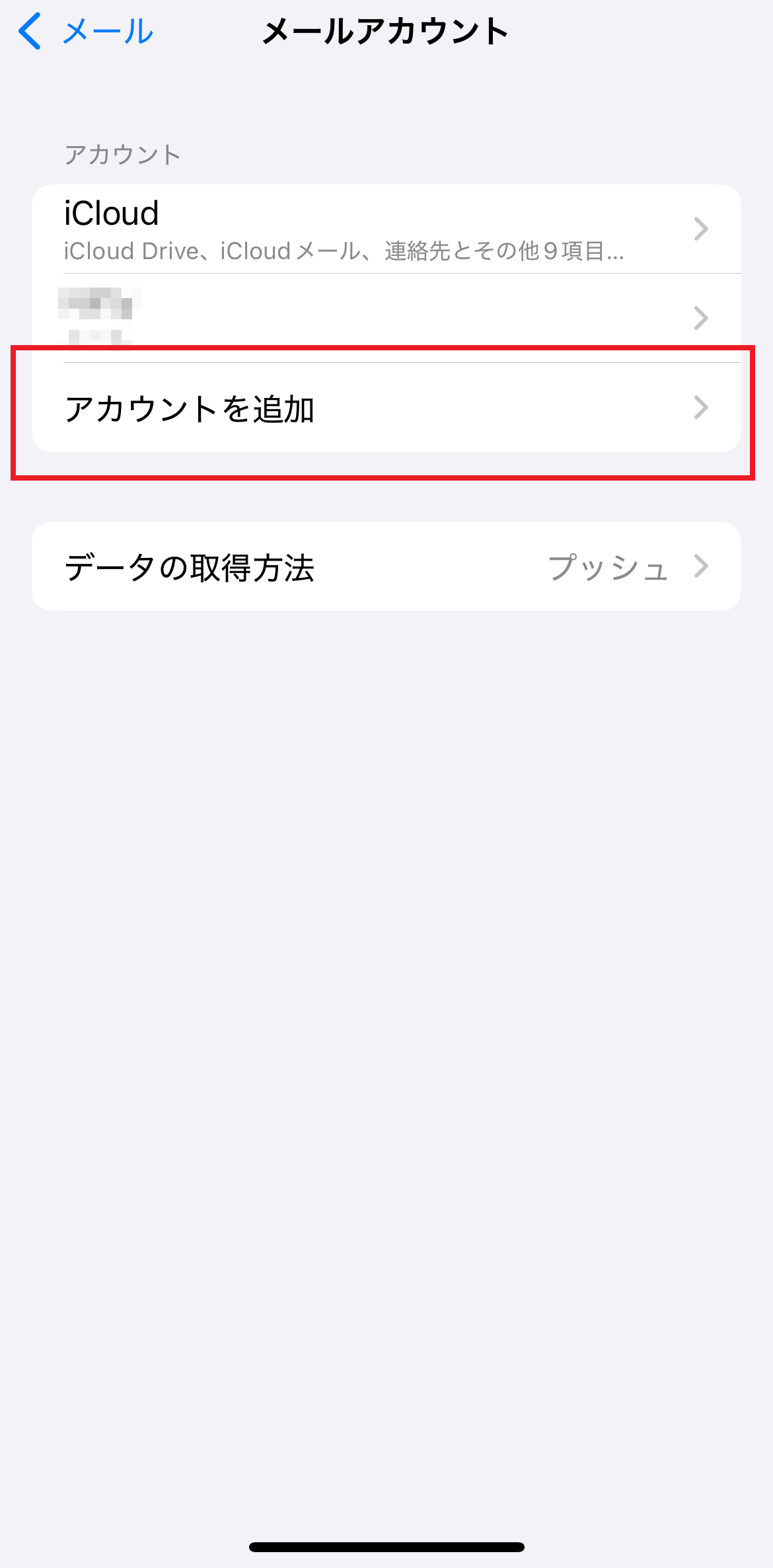
6. 「その他」を選択します。

7. 「メールアカウントを追加」を選択します。
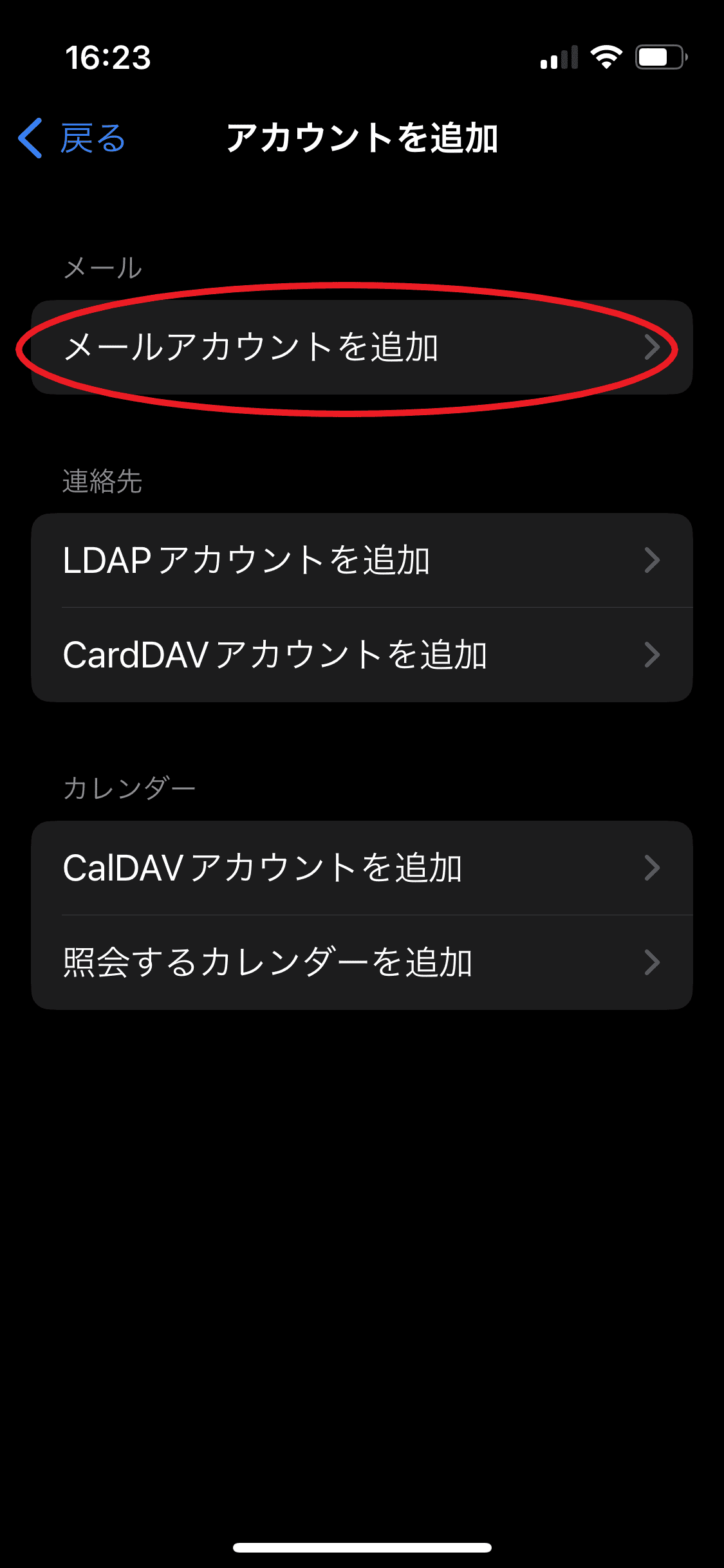
8. 「新規アカウント」画面が表示されるので下記の情報を入力し、右上の「次へ」を選択します。
検証に時間がかかる場合があります。入力値に誤りがある場合は正しい値を入力し直してください。
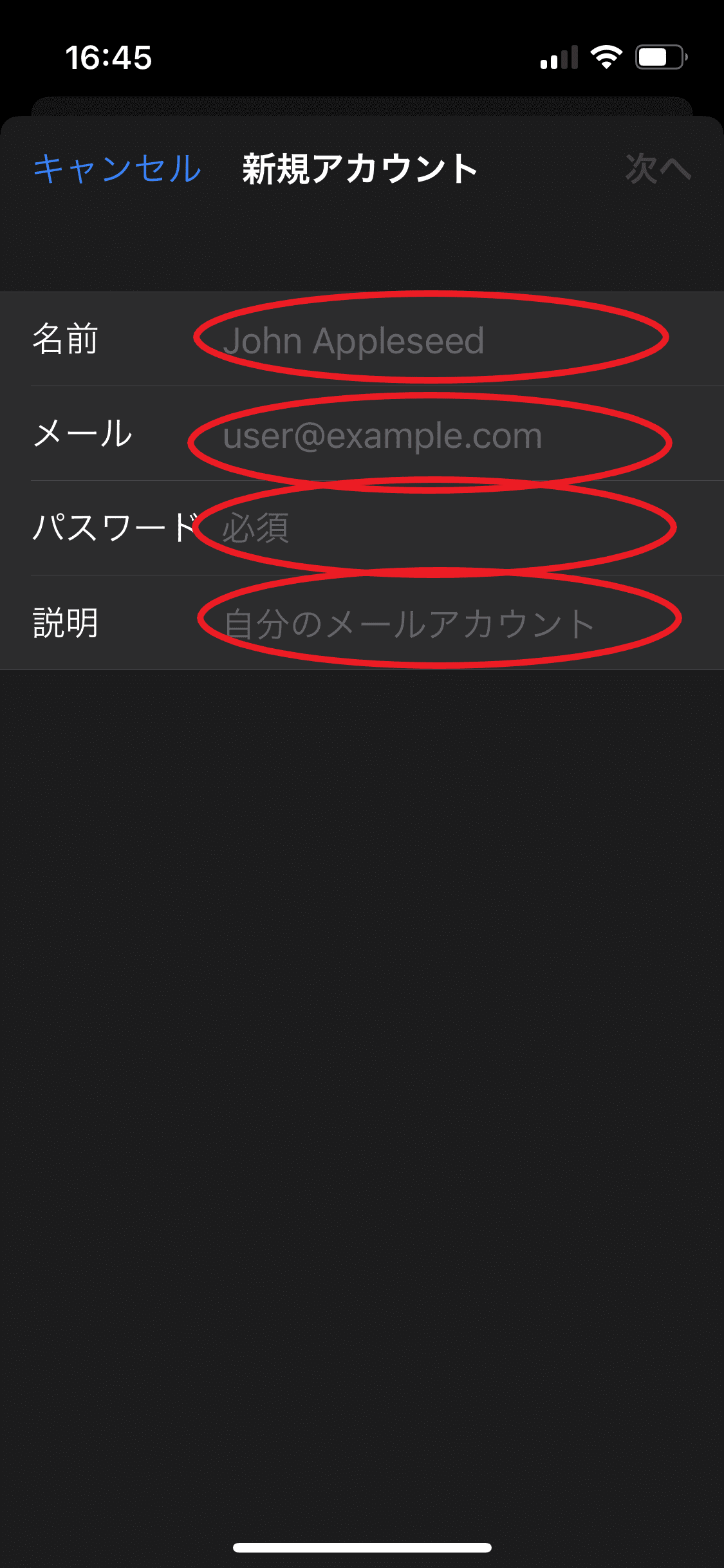
名前 どの名前を使って送信するか記入してください。(以前設定していた名前を記入) メール ご利用のメールアドレスを記載してください。(例)test@nifty-web.com パスワード ご利用のメールパスワードを記載してください。 説明 メールソフトに表示される名前の項目になります。 メールアドレスやメールパスワードがご不明な場合は、以下のページをご覧ください。
メールソフトの設定をするためのメールアカウント、メールパスワードが分からなくなりました。対処方法を教えてほしい。9. 「新規アカウント」画面のサーバー情報入力画面が表示されるので、各項目を入力後、右上の「次へ」を選択します。
検証に時間がかかる場合があります。入力値に誤りがある場合は正しい値を入力し直してください。
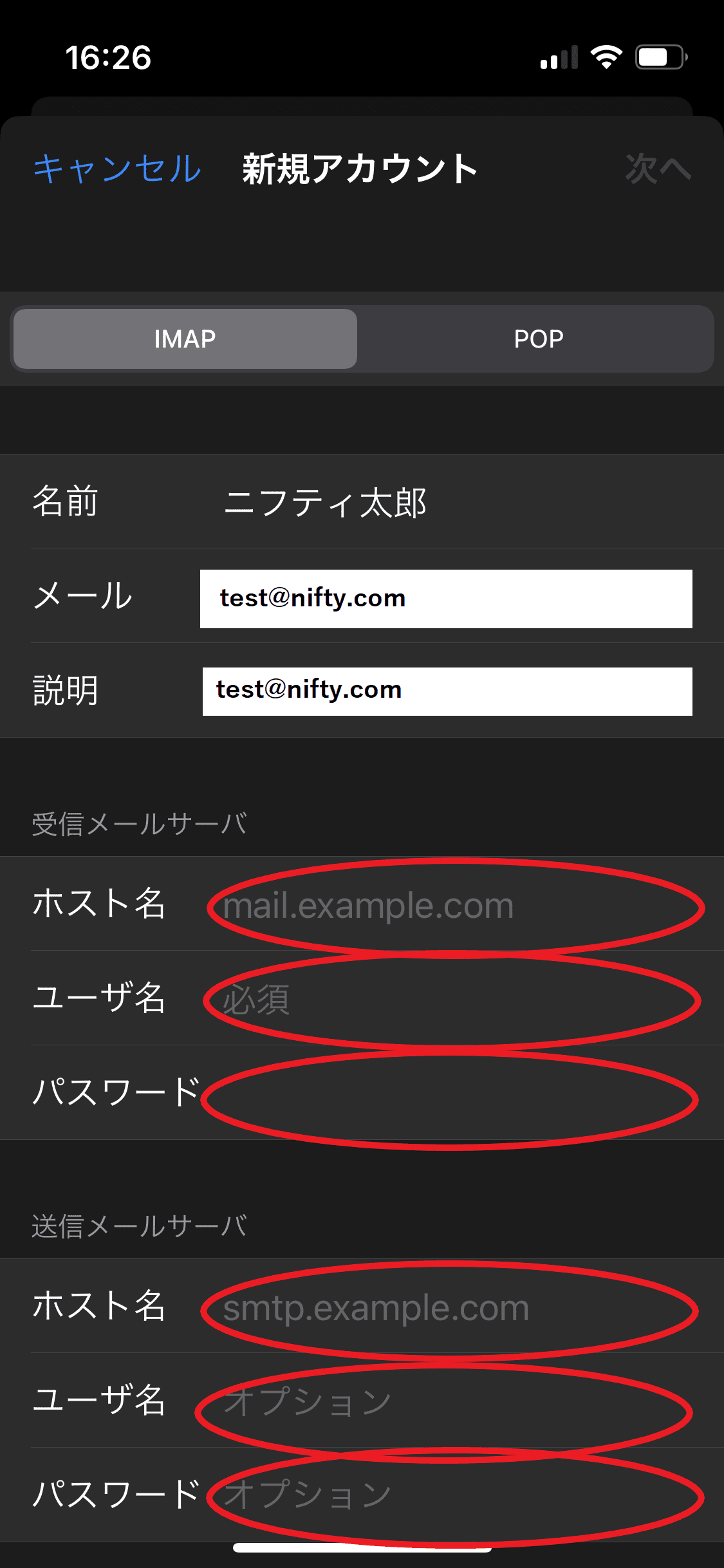
上部のタブ IMAP 名前 どの名前を使って送信するか記入してください。(以前設定していた名前を記入) メール ご利用のメールアドレスを記載してください。(例)test@nifty-web.com 説明 メールソフトに表示される名前の項目になります。 受信用メールサーバー
ホスト名 imap.nifty-web.com ユーザー名 ご利用のメールアドレスを記載してください。(例)test@nifty-web.com パスワード ご利用のメールパスワードを記載してください。 送信用メールサーバー
ホスト名 smtp.nifty-web.com ユーザー名 ご利用のメールアドレスを記載してください。(例)test@nifty-web.com パスワード ご利用のメールパスワードを記載してください。 10.「保存」をクリックします。
※メモアプリと連携する場合はメモのボタンをON(緑の状態)してください。
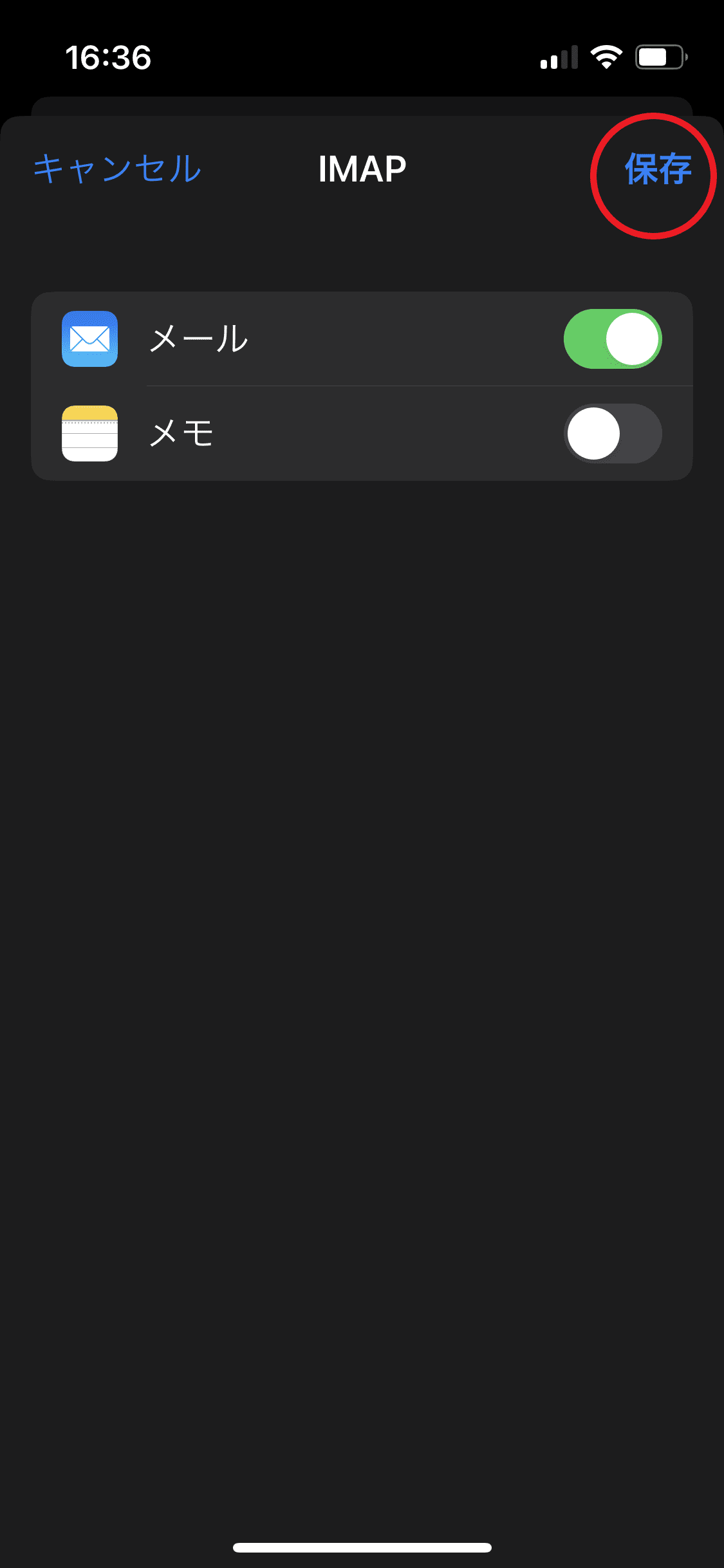
以上で設定完了です。
設定を終了し、再度メールアプリを開きます。


