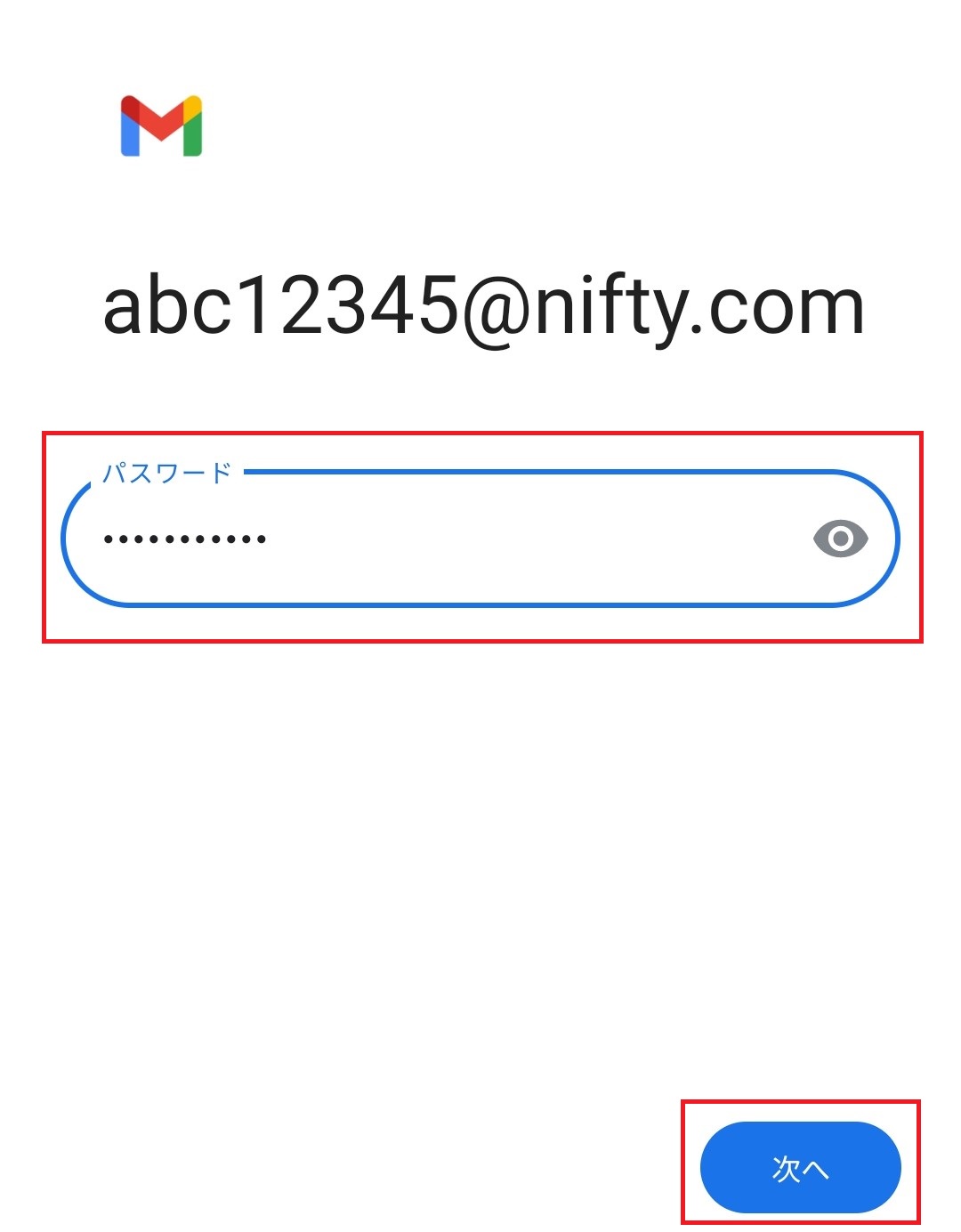よくあるご質問
- Android(Gmail)の設定方法(POP)
-
Android (Gmail)の設定方法(POP)
アカウント設定を行う場合は、ご利用のメールアドレス、メールパスワードをご用意の上、以下の手順で設定を行ってください。
※メールソフトのメール受信方式が「POP」で設定されている場合、メールソフトでは「受信箱」内のメールのみ取得できます。
詳細は以下のページをご確認ください。
▶メールソフトで受信できないメールがある(POP)
※ 以下の手順は、例としてAndroid OS 13の端末でご案内しています。端末・OSによって画面は異なります。
バージョンが変わることで画面や機能、動作が変わる場合があります。1. [ Gmail ] アイコンをタップします。
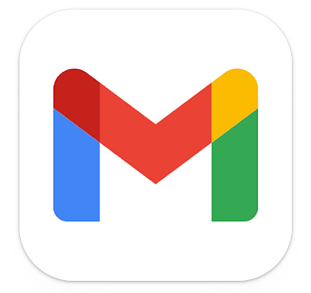
2. 「Gmailへようこそ」画面が表示されます。 画面の左下にある[スキップ]をタップします。
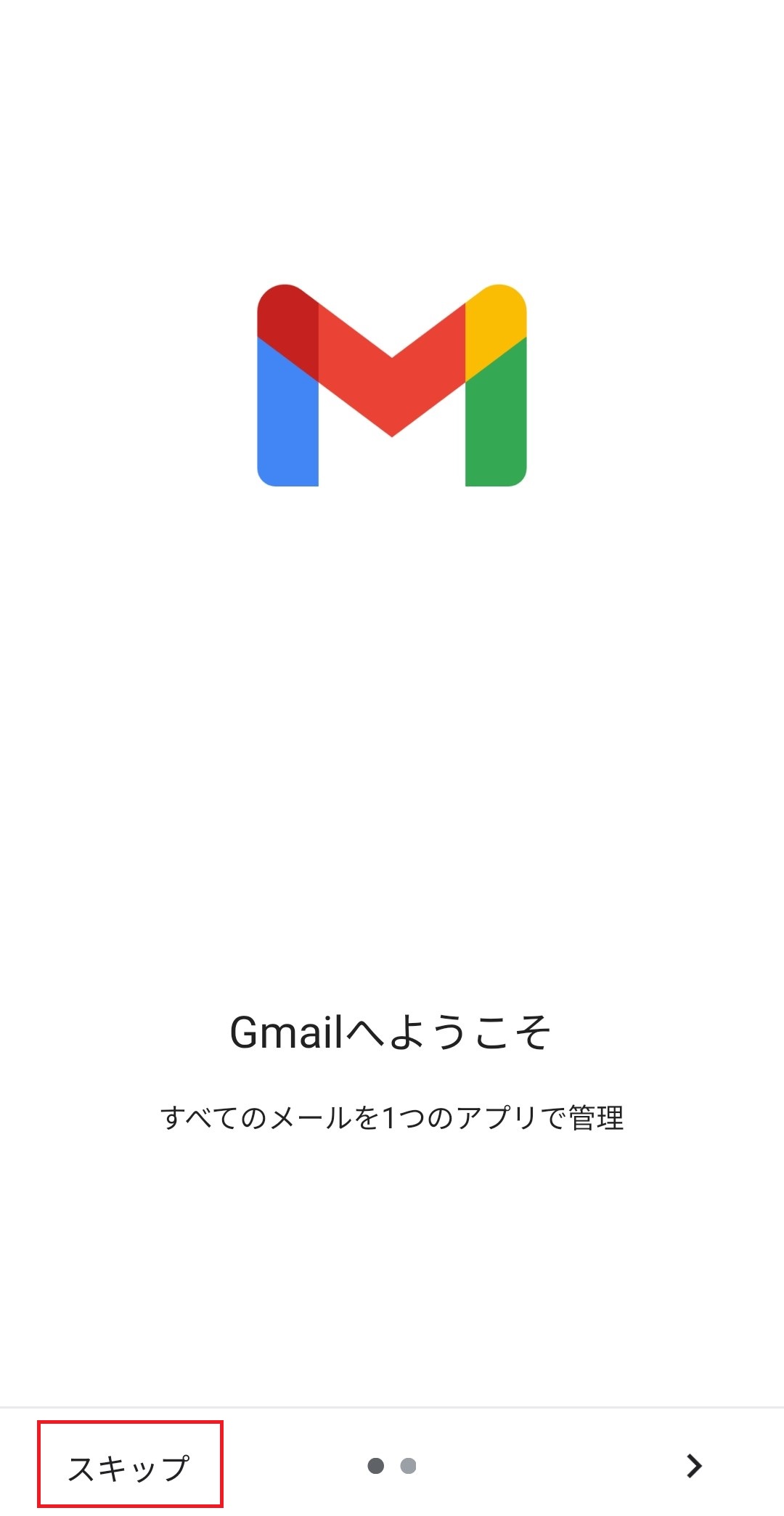 ※「Gmailへようこそ」画面ではなく、[受信トレイ]が表示された場合
※「Gmailへようこそ」画面ではなく、[受信トレイ]が表示された場合2-1.画面左上の三本線をタップします
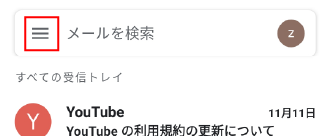
2-2.[設定]をタップします。
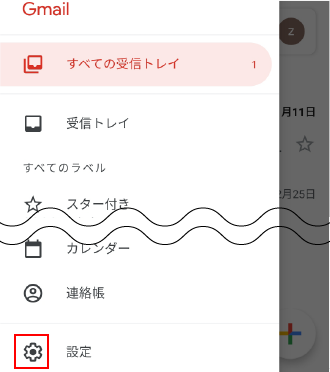
2-3.[アカウントの追加]をタップし、項目4から進めてください。
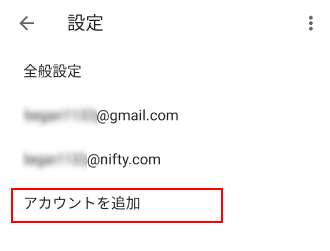
3. [メールアドレスを追加]をタップします。
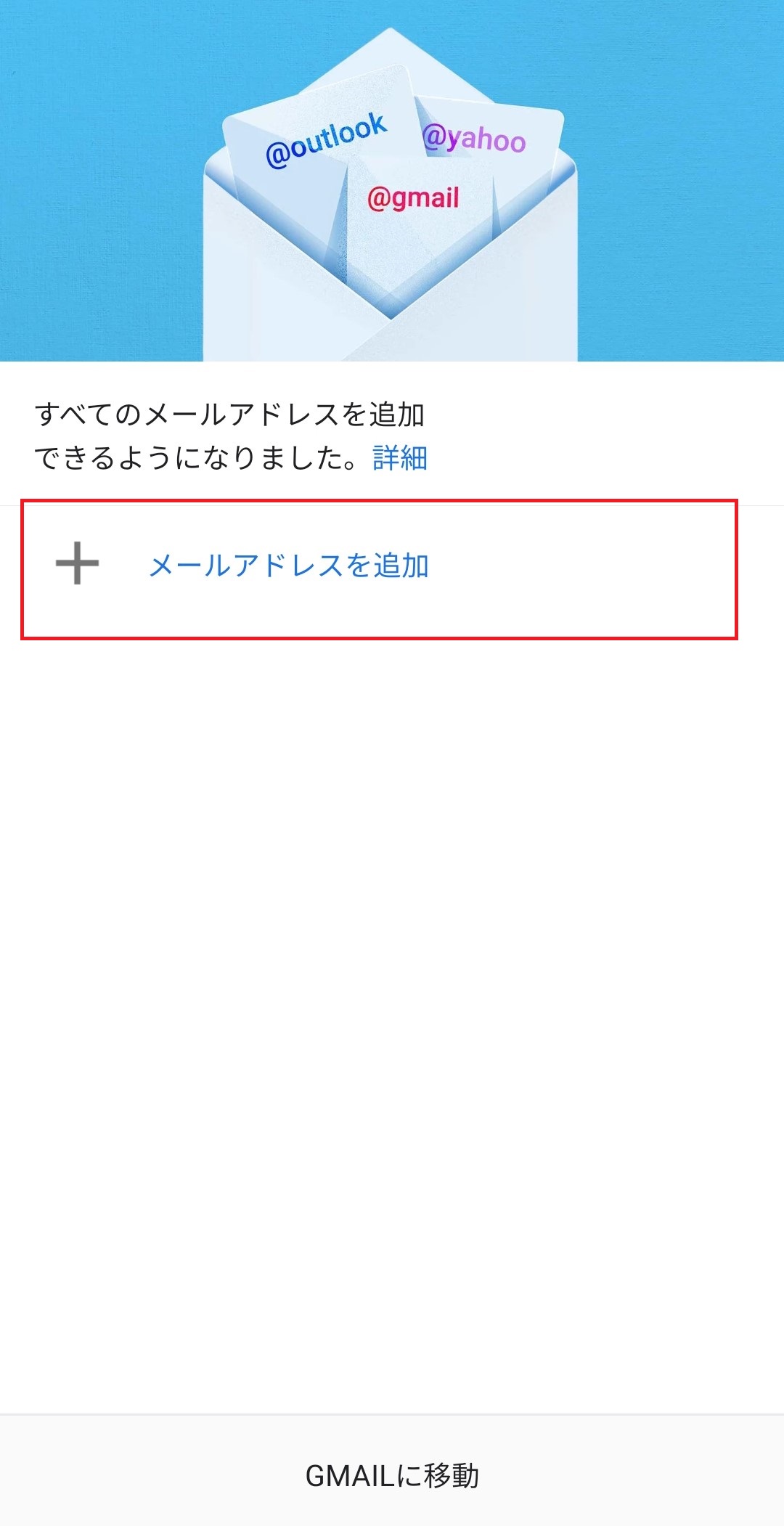
4. [メールのセットアップ]画面が表示されます。[その他]をタップします。

5. @niftyのメールアドレスを入力し、[次へ]をタップします。
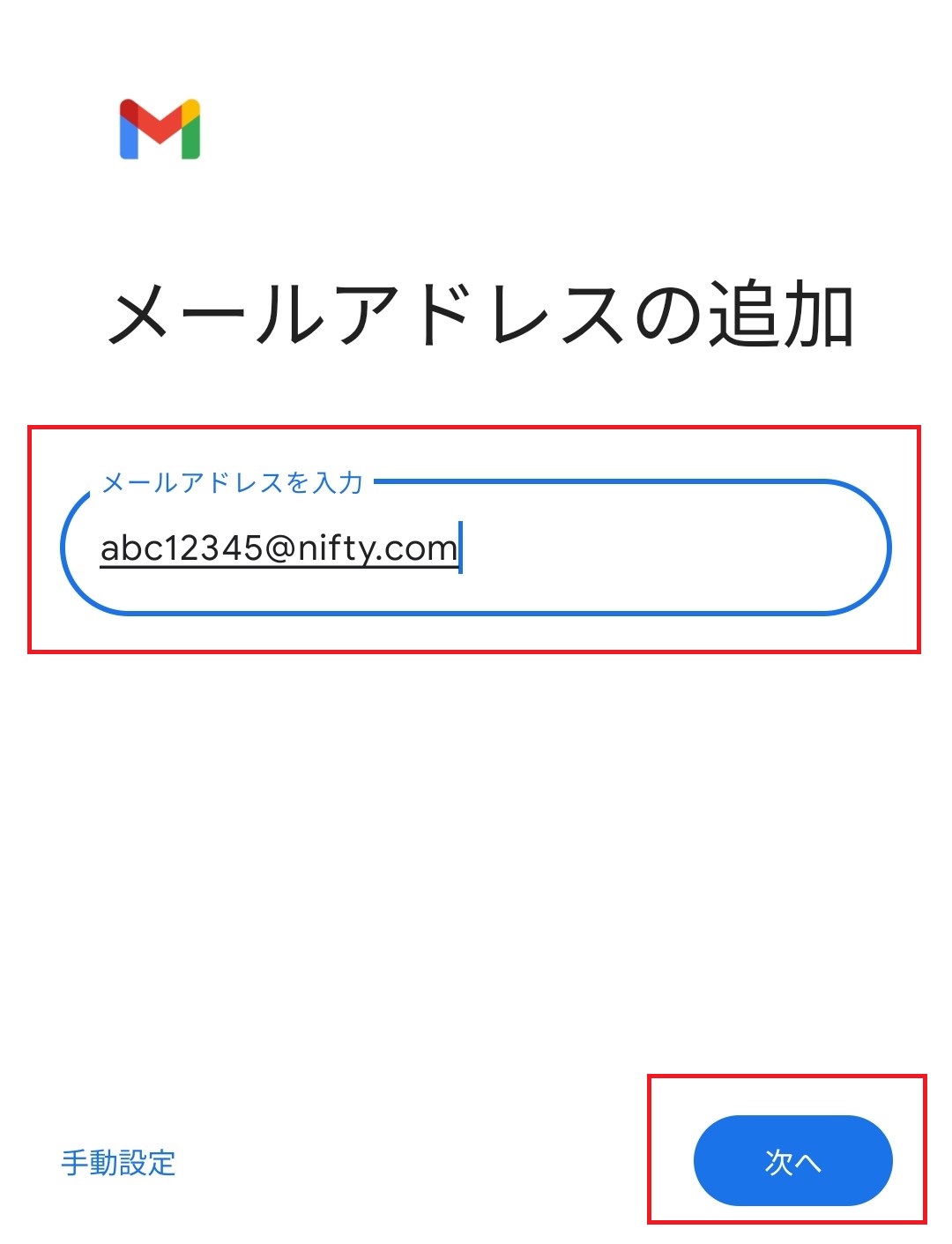
6. [ 個人用(POP3) ] をタップします。
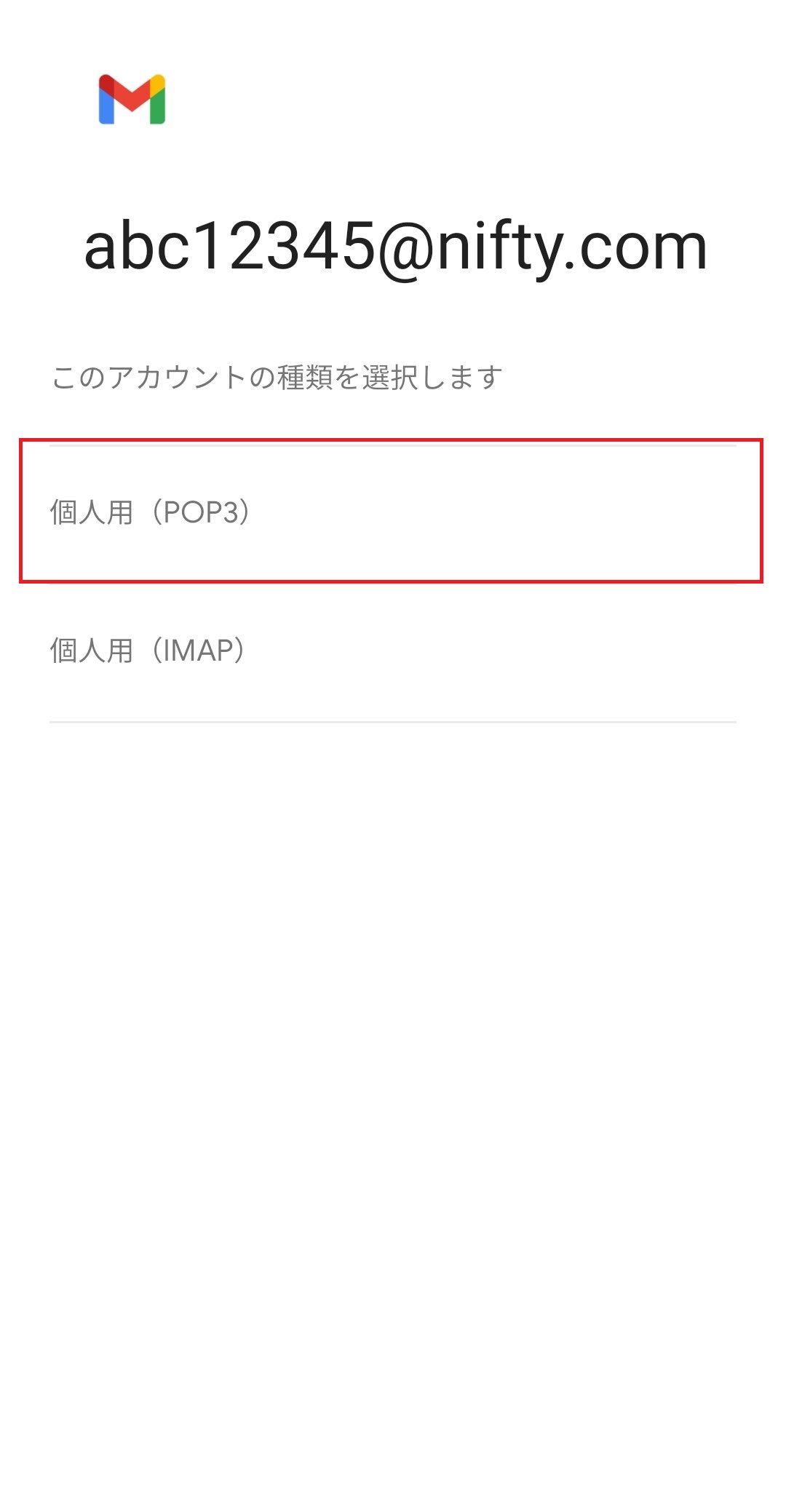
8.受信サーバーの設定画面が表示されたら、各項目を入力し、 [ 次へ ] をタップします。
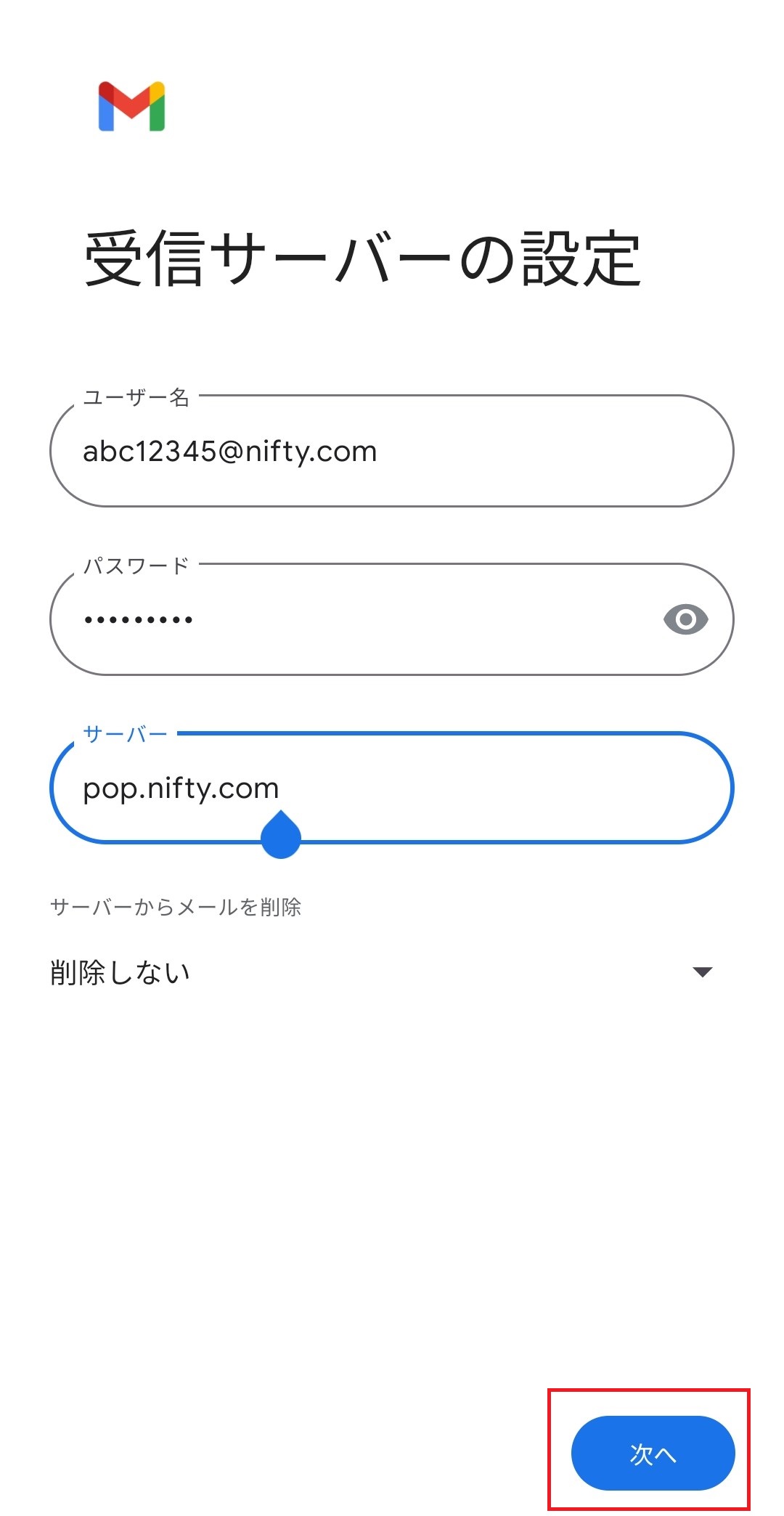
ユーザー名 メールアカウントを入力します。 パスワード メールパスワードを入力します。 サーバー pop.nifty-web.com サーバーからメールを削除 [削除しない]を選択します。 9.送信サーバーの設定画面が表示されたら、各項目を入力し、 [ 次へ ] をタップします。
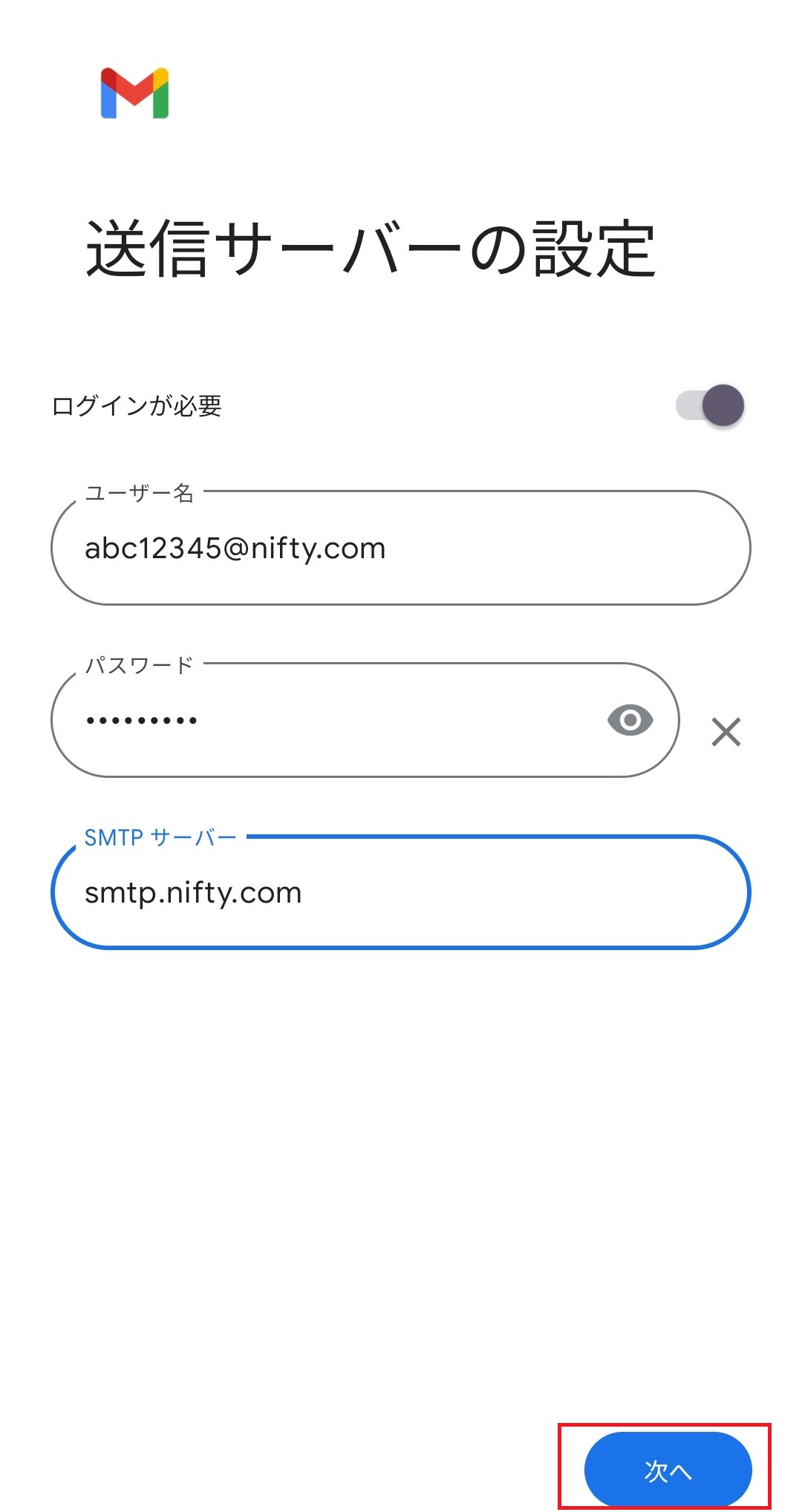
ログインが必要 オンの状態にします。 ユーザー名 メールアカウントを入力します。 パスワード メールパスワードを入力します。 SMTPサーバー smtp.nifty-web.com 10.アカウントのオプション画面が表示されたら、任意で設定を行い、[ 次へ ] をタップします。
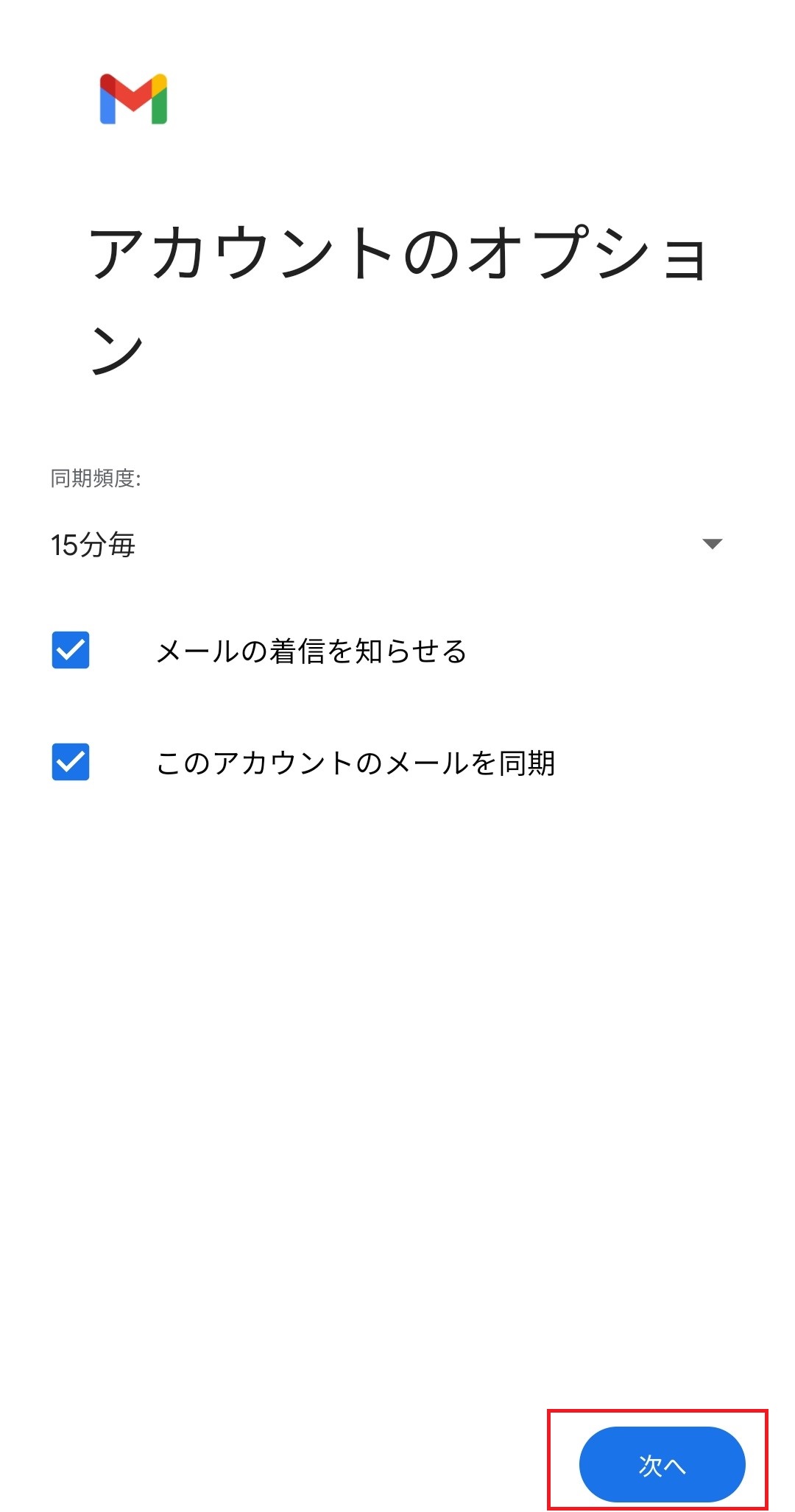
同期頻度 新着メール確認頻度を設定できます。 メールの着信を知らせる チェックすると、ステータスバーの着信アイコンや着信音で通知します。 このアカウントのメールを同期 チェックします。 11.「アカウントの設定が完了しました。」と表示されたら、以下の項目を入力し、[ 次へ ] をタップします。
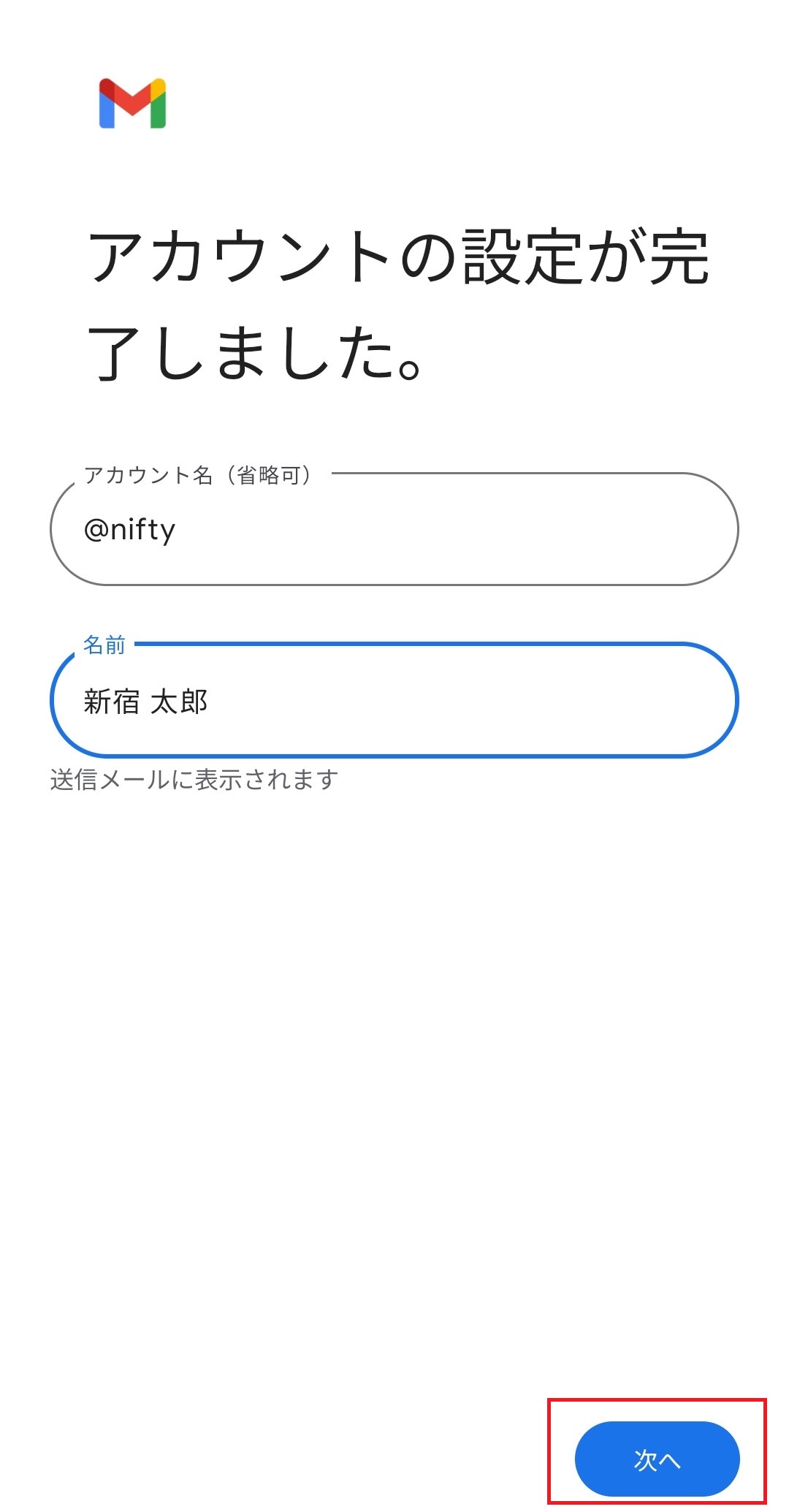
このアカウントに名前を付ける 任意の名前を入力します。(例:@nifty)
※ ここで入力した値が受信トレイなどにアカウント名として表示されますあなたの名前 任意の名前を入力します。
※ここで入力した値がメールの送信者として相手に通知される名前になります。
以上で設定は完了です。